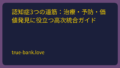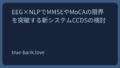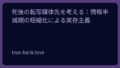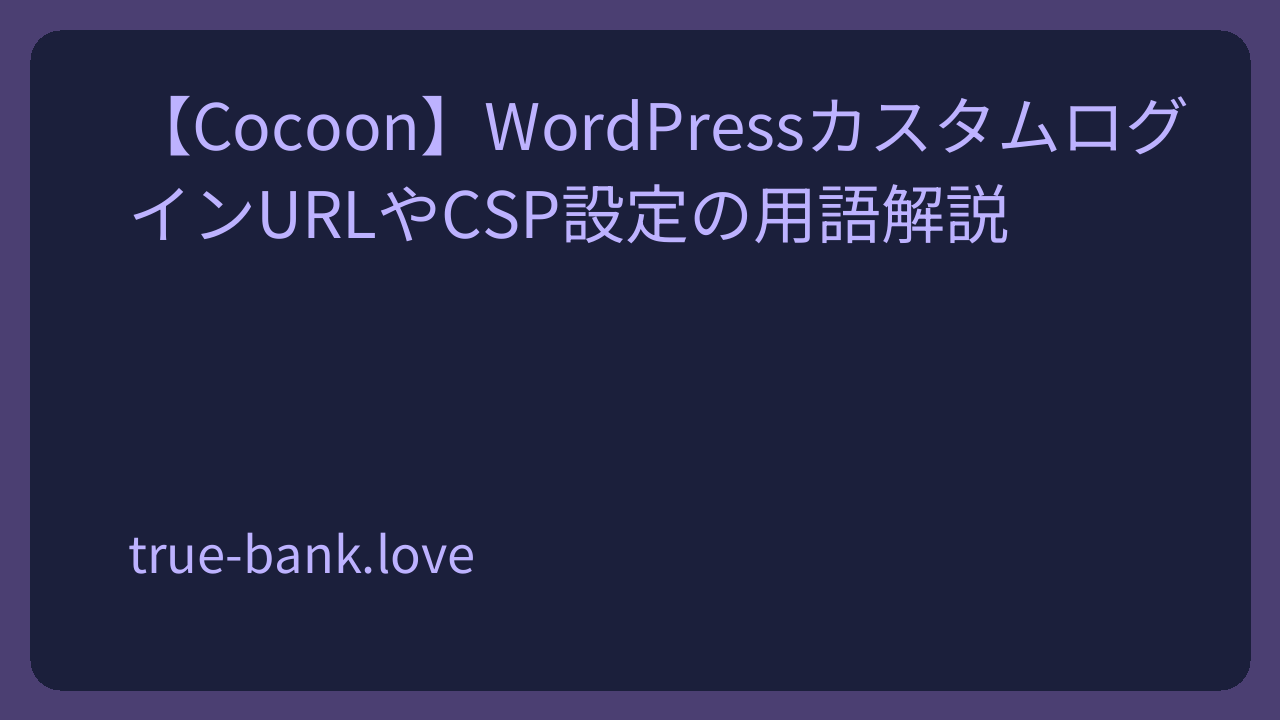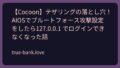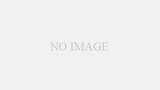WordPressセキュリティ用語解説ページ
はじめに
WordPressサイトのセキュリティ強化に関連する専門用語や概念を、初心者の方でも理解できるように解説します。専門用語を説明する際に使用する用語についても説明を加えています。
【重要なお知らせ】 この用語解説では、
私がWordPressのセキュリティ強化に取り組んだ「体験記」として公開しているページの中で必要なものを中心に説明しています。
- 第1章:【Cocoon】CSP/クリックジャッキング対策|中級者ならできるセキュリティ強化
- 第2章:【Cocoon】.htaccessをいじったせいでAnalyticsとAdSenseが反映されなくなった話
- 第3章:【Cocoon】テザリングの落とし穴!AIOSでブルートフォース攻撃設定をしたら127.0.0.1 でログインできなくなった話
時系列での学びを追体験したい方はぜひ順番に読んでください。ただし、実際の実装には第3章の内容をベースにしてください。なぜなら第1章・第2章の設定だけでは特定の環境(モバイルテザリングなど)で問題が発生する可能性があるためです。第3章ではそれらの問題を含めた包括的な対策を解説しています。
基本的なウェブ用語
ウェブサーバー
簡潔説明: インターネット上でウェブサイトを公開・配信するためのコンピューターやソフトウェアです。
詳細解説: ウェブサーバーは、あなたがブラウザ(Google Chrome、Safari、Microsoft Edgeなど)でウェブサイトを見るときに、そのサイトのデータを送信しているコンピューターを指します。24時間常に起動し、世界中からのアクセスに応答します。「サーバー」とはいわば「提供する人・物」という意味で、「クライアント」(利用する人・物、この場合はあなたのブラウザ)にサービスを提供します。
Apache(アパッチ)
簡潔説明: 世界中で最も広く使われているウェブサーバーソフトウェアです。
詳細解説: Apacheは無料で使えるオープンソースのウェブサーバーソフトウェアで、インターネット上のウェブサイトの約40%で使用されています。WordPressを含む多くのウェブサイトはApache上で動作しています。Apacheはとても柔軟性が高く、.htaccessファイルを通じて様々な設定をカスタマイズできるのが特徴です。ほかにも「Nginx(エンジンエックス)」や「IIS(Internet Information Services)」などのウェブサーバーソフトウェアもありますが、WordPressサイトではApacheが最も一般的です。
プロトコル
簡潔説明: コンピューター同士が通信するための「約束事」や「規則」のことです。
詳細解説: インターネットでは、様々なコンピューターが互いに通信するために、どのような形式でデータをやり取りするかを決めた取り決めが必要です。これが「プロトコル」です。例えば、ウェブページを閲覧する際には「HTTP」や「HTTPS」というプロトコルが使われます。メールの送受信には「SMTP」や「POP3」「IMAP」、ファイル転送には「FTP」や「SFTP」といったプロトコルが使われます。それぞれのプロトコルは特定の目的のために設計されており、独自のルールを持っています。
HTTP/HTTPS
簡潔説明: ウェブブラウザとウェブサーバーの間でデータをやり取りするための通信方式です。
詳細解説: HTTP(Hypertext Transfer Protocol)は、ウェブブラウザがウェブサーバーからウェブページを取得するための基本的な方法です。URLの先頭に「http://」と表示されます。HTTPS(HTTP Secure)はHTTPに暗号化機能を追加したもので、「https://」と表示されます。HTTPSでは、あなたとウェブサイトの間でやり取りされる情報(パスワード、クレジットカード情報など)が暗号化されるため、第三者に盗み見られる心配がありません。現在では、Googleなどの検索エンジンもHTTPSサイトを優先するため、ほとんどのサイトがHTTPSを採用しています。
ドメイン
簡潔説明: インターネット上のウェブサイトの住所を分かりやすく表したものです。
詳細解説: ドメインは「example.com」や「google.co.jp」のように、ウェブサイトの場所を人間が理解しやすい形で表したものです。実際のコンピューターは「192.168.1.1」のような数字の羅列(IPアドレス)でサイトを特定しますが、人間には覚えにくいため、文字列のドメイン名が使われます。ドメインは年間料金を支払って登録・更新する必要があります。
「サブドメイン」は、メインのドメインの前に追加される部分で、「blog.example.com」や「shop.example.com」のような形式になります。これにより、1つのドメインの下で複数の異なるウェブサイトやサービスを提供できます。
URL/URI
簡潔説明: インターネット上の特定のリソース(ウェブページ、画像、文書など)の場所を示す住所です。
詳細解説: URL(Uniform Resource Locator)は、ブラウザのアドレスバーに表示される文字列で、例えば「https://example.com/page.html」のような形式です。URLは以下の部分で構成されています:
- プロトコル(https://)
- ドメイン名(example.com)
- パス(/page.html)
URIはURLを包含する広い概念で、インターネット上のリソースを識別するための文字列です。URLがリソースの「場所」を示すのに対し、URIはリソースの「識別子」としての役割も果たします。一般的なウェブサイト利用では、URLとURIはほぼ同じ意味で使われることが多いです。
基本概念
WordPress
簡潔説明: 世界で最も使われているウェブサイト作成・管理システム(CMS)です。
詳細解説: WordPressは無料で使えるオープンソース(誰でも自由に使える)のコンテンツ管理システム(CMS:サイトの内容を簡単に管理するためのシステム)で、全世界のウェブサイトの約40%以上で利用されています。ブログからECサイト(ネットショップ)まで幅広く活用できる柔軟性が特徴です。プログラミングの知識がなくても、管理画面から簡単に記事や画像を追加したり、デザインを変更したりできます。しかし、人気があるため攻撃者のターゲットにもなりやすく、適切なセキュリティ対策が必要です。
Cocoonテーマ
簡潔説明: 日本製の人気WordPressテーマで、SEOに強く、カスタマイズ性が高いのが特徴です。
詳細解説: Cocoonは無料で使えるWordPressテーマ(サイトのデザインやレイアウトを決める雛形)で、高速表示、SEO対策(検索エンジンで上位表示されるための最適化)、広告表示の最適化などの機能が充実しています。SEOとは「Search Engine Optimization(検索エンジン最適化)」の略で、GoogleやYahoo!などの検索結果で上位表示されるように工夫することです。Cocoonは特に日本語サイト向けに最適化されており、国内のブロガーに広く利用されています。
バックアップ
簡潔説明: データのコピーを別の場所に保存して、万が一の際に復元できるようにすること。
詳細解説: バックアップとは、ウェブサイトのファイルやデータベースのコピーを作成し、別の場所に保存しておくことです。サーバーの故障、ハッキング、操作ミスなどでデータが失われた場合に、バックアップから復元できます。WordPressサイトでは、「UpdraftPlus」や「BackWPup」などのプラグインを使って、定期的に自動バックアップを設定することが推奨されています。重要な変更を行う前(プラグインの更新やセキュリティ設定の変更など)には、必ずバックアップを取ることが安全です。
.htaccessファイル
簡潔説明: Apacheウェブサーバーの設定ファイルで、リダイレクトやセキュリティ設定などを行います。
詳細解説: .htaccessファイルはWordPressサイトのルートディレクトリ(一番上の階層のフォルダ)に存在し、サーバーの動作をカスタマイズできます。このファイルでは、セキュリティヘッダーの設定、URLリダイレクト(あるアドレスから別のアドレスへの自動転送)、アクセス制限などを指定できますが、誤った記述をすると「500 Internal Server Error」(サーバー内部エラー、ウェブサイトが表示されなくなるエラー)などのエラーが発生する可能性があるため注意が必要です。.htaccessファイルの編集は、FTPクライアント(FileZillaなど)やサーバーのファイルマネージャーから行えます。ファイル編集前には必ずバックアップを取ることをお勧めします。
ConoHa
簡潔説明: GMOインターネットグループが提供する、使いやすさと高性能を両立したレンタルサーバー・VPSサービスです。
詳細解説: ConoHaはVPS(Virtual Private Server:仮想専用サーバー、1台の物理サーバーを複数のユーザーで分け合って使用する方式)やレンタルサーバー(ConoHa WING)を提供しています。レンタルサーバーとは、サーバー会社がサーバーのハードウェアや基本設定を管理し、利用者はウェブサイト運営に集中できるサービスです。VPSは、レンタルサーバーより自由度が高いものの、より技術的な知識が必要になります。ConoHaは管理画面(コントロールパネル)が使いやすく、初心者でも管理しやすい設計になっています。サーバー性能も高く、WordPressサイトの高速化に貢献します。
セキュリティヘッダー
HTTP Strict Transport Security (HSTS)
簡潔説明: Webサイトを常にHTTPS(暗号化通信)で表示するようブラウザに指示する仕組みです。
詳細解説: HSTSは一度設定されると、指定した期間(通常は1年)、そのドメインへのすべてのアクセスがHTTPSに自動変換されます。例えば、ユーザーが「http://example.com」と入力しても、ブラウザは自動的に「https://example.com」に変換します。これにより「SSL Stripping」と呼ばれる攻撃を防げます。SSL Strippingとは、HTTPSページへのリダイレクト前に通信を傍受し、HTTP接続を強制する攻撃です。
HSTSでは以下のパラメータを設定できます:
- 「max-age」:ブラウザがこの設定を記憶する期間(秒単位、例えば31536000は1年)
- 「includeSubDomains」:サブドメインにも設定を適用するかどうか
- 「preload」:主要ブラウザが予めHTTPSのみで接続するドメインのリストに含めるかどうか
X-Frame-Options
簡潔説明: あなたのサイトが他のサイト内のフレームに表示されることを制限するヘッダーです。
詳細解説: フレームとは、ウェブページ内に別のウェブページを埋め込む技術です(iframeというHTMLタグを使用)。例えば、YouTubeの動画をブログに埋め込む際にはiframeを使います。X-Frame-Optionsには主に以下の3つの値を設定できます:
- 「DENY」:フレーム内表示を完全禁止
- 「SAMEORIGIN」:同じドメインからのフレーム内表示のみ許可
- 「ALLOW-FROM uri」:特定のURIからのフレーム内表示のみ許可
WordPressでは通常「SAMEORIGIN」が推奨されます。これにより、攻撃者があなたのサイトを透明なフレームに埋め込み、ユーザーに気づかれないうちに操作させる「クリックジャッキング攻撃」を防止できます。クリックジャッキングとは、例えば「無料プレゼントをゲット」というボタンをクリックしたつもりが、透明なレイヤーの下にある「いいね!」ボタンや「購入確定」ボタンをクリックさせられるような攻撃です。
Content-Security-Policy (CSP)
簡潔説明: サイトで読み込めるコンテンツの種類と出所を制限するセキュリティ機能です。
詳細解説: CSPは、スクリプト(JavaScriptなどのプログラム)、スタイルシート(CSSファイル、ページのデザインを決めるもの)、画像、フォントなどのリソースがどこから読み込まれるかを制御します。「default-src ‘self’」のように設定すると、基本的に同一オリジン(同じドメイン)からのリソースのみ許可されます。
例えば以下のような制御が可能です:
- どのドメインからJavaScriptを読み込めるか
- インライン(HTML内に直接書かれた)スクリプトの実行を許可するか
- どのドメインから画像を読み込めるか
WordPressのような動的サイトでは、「’unsafe-inline’」(インラインスクリプトの許可)や「’unsafe-eval’」(evalなどの動的コード評価の許可)を含めることが多いですが、これらはセキュリティリスクを伴うため、徐々に厳格にしていくことが理想的です。
Permissions-Policy
簡潔説明: サイトがブラウザのAPIや機能(カメラ、マイク、位置情報など)にアクセスできる範囲を制限します。
詳細解説: 以前は「Feature-Policy」と呼ばれていました。ブラウザのAPI(Application Programming Interface:アプリケーションプログラミングインターフェース、ブラウザの機能をプログラムから利用するための仕組み)には、ユーザーのカメラやマイク、位置情報などにアクセスできるものがあります。Permissions-Policyではこれらの機能へのアクセス権限を制御できます。
例えば「camera=()」のように設定すると、そのサイトはカメラにアクセスできなくなります。Webサイトが必要としない機能へのアクセスを制限することで、潜在的なセキュリティリスクやプライバシーの懸念を軽減します。ブログサイトなどでは、カメラやマイク、位置情報などの機能は不要なため、すべて制限するのが望ましいでしょう。
X-Content-Type-Options
簡潔説明: ブラウザがファイルの種類(MIMEタイプ)を自動判別せず、サーバーが指定した種類として扱うよう指示します。
詳細解説: このヘッダーには「nosniff」という唯一の値があります。MIMEタイプとは、ファイルの種類を表す識別子で、例えば「text/html」(HTMLファイル)、「image/jpeg」(JPG画像)などがあります。ブラウザは通常、ファイルのMIMEタイプを見てそのファイルをどう処理するか決めます。
しかし、ブラウザには「MIMEスニッフィング」という機能があり、サーバーが宣言したMIMEタイプに関わらず、ファイルの内容を分析して実際のタイプを推測することがあります。これにより、攻撃者がテキストファイルと偽装したJavaScript(プログラムコード)などを実行させる攻撃が可能になります。X-Content-Type-Optionsを「nosniff」に設定することで、このリスクを低減できます。
Referrer-Policy
簡潔説明: あなたのサイトから他のサイトに移動する際に、どの程度の情報を送信するかを制御します。
詳細解説: リファラー(Referrer)とは、ユーザーがどのページからやってきたかを示す情報です。例えば、Googleからあるサイトにアクセスした場合、そのサイトには「ユーザーはGoogleから来た」という情報が送られます。この情報は分析やセキュリティ対策に有用ですが、プライバシーの懸念もあります。
Referrer-Policyでは以下のような設定ができます:
- 「no-referrer」:リファラー情報を一切送信しない
- 「no-referrer-when-downgrade」:HTTPSからHTTPへの移動時にはリファラーを送信しない
- 「same-origin」:同一オリジンの場合のみリファラーを送信する
- 「unsafe-url」:常にURLを全て送信する(最もプライバシーレベルが低い)
セキュリティとプライバシーのバランスを考えると、「no-referrer-when-downgrade」または「same-origin」が推奨されます。
セキュリティ評価
SSL Labs
簡潔説明: ウェブサイトのSSL/TLS設定を評価するオンラインツールです。
詳細解説: Qualys SSL Labsが提供する無料のオンラインサービスで、サイトのSSL/TLS実装を詳細に分析します。URLを入力するだけで、A+からFまでの評価と詳細なレポートが表示されます。
評価対象となる主な項目:
- 証明書の有効性(有効期限、発行元、ドメイン一致など)
- プロトコルのサポート(TLS 1.2、TLS 1.3など)
- 暗号スイートの強度(データ暗号化に使用するアルゴリズムの安全性)
- キー交換の強度(通信開始時の鍵交換方式の安全性)
- 既知の脆弱性への対応(BEAST、POODLE、Heartbleedなど)
A+評価を得るには、最新のTLSプロトコルの使用、安全でない古い暗号の無効化、HSTSの実装などが必要です。定期的にチェックすることで、サイトのセキュリティレベルを維持できます。
Security Headers
簡潔説明: ウェブサイトのセキュリティヘッダー設定を評価するオンラインツールです。
詳細解説: Scott Helmによって開発されたSecurityHeaders.comは、サイトが実装しているセキュリティヘッダーをスキャンし、A+からFまでの評価を提供します。URLを入力するだけで、どのセキュリティヘッダーが設定されているか、また不足しているヘッダーは何かがわかります。
評価対象となる主なヘッダー:
- HTTP Strict Transport Security (HSTS)
- X-Frame-Options
- X-Content-Type-Options
- Content-Security-Policy (CSP)
- Referrer-Policy
- Permissions-Policy
評価結果には改善のためのアドバイスも含まれており、セキュリティ向上に役立ちます。本記事で説明している全てのセキュリティヘッダーを適切に設定すれば、A評価またはA+評価を得ることができるでしょう。定期的にチェックすることで、新しいセキュリティ標準への対応状況も確認できます。
プラグインとセキュリティツール
All In One WP Security
簡潔説明: WordPressのセキュリティを包括的に強化する人気プラグインです。
詳細解説: このプラグインはユーザーアカウントのセキュリティ強化、ログイン試行の制限、ファイルシステムのセキュリティ、データベースのセキュリティなど、多岐にわたる保護機能を提供します。例えば、ログイン画面のカスタマイズ、ブルートフォース攻撃(パスワードを総当たりで試す攻撃)の防止、管理者アカウントの保護などができます。
視覚的なセキュリティスコアで、サイトの保護レベルを簡単に把握できるのも特徴です。.htaccessファイルの自動設定など、技術的な知識がなくても高度なセキュリティを実現できる点が初心者にも適しています。無料で利用でき、WordPressの管理画面から簡単にインストールできます。
Wordfence
簡潔説明: WordPressサイト保護のための総合セキュリティプラグインです。
詳細解説: WordPressサイト向けのファイアウォール機能(不正なアクセスを遮断する仕組み)、マルウェアスキャン(悪意のあるコードを検出)、ブルートフォース攻撃保護などを提供します。ファイアウォールは、悪意のあるトラフィック(アクセス)をブロックし、サイトへの攻撃を事前に防ぎます。
リアルタイムのトラフィック監視と攻撃検知が可能で、不審なIPアドレス(インターネット上のコンピューターの識別番号)をブロックできます。また、サイトのファイルを定期的にスキャンし、マルウェア(悪意のあるソフトウェア)の侵入がないか確認します。
無料版でも十分な機能がありますが、プレミアム版ではリアルタイムのファイアウォールルール更新やマルウェアシグネチャ(マルウェアを識別するパターン)データベースへのアクセスなど、より強力な保護が得られます。
Sucuri Security
簡潔説明: ウェブサイトのセキュリティ監視、マルウェア検知、ファイアウォール機能を提供するプラグインです。
詳細解説: サイトのファイル整合性モニタリング(ファイルの変更を検知する機能)、セキュリティ通知、ポスト・ハック対策(ハッキング後の復旧支援)などの機能があります。ファイル整合性モニタリングは、WordPressのコアファイル、テーマ、プラグインに不正な変更がないかを監視し、変更があった場合に通知します。
無料版ではサイトスキャンと基本的なセキュリティ強化が可能で、有料版ではクラウドベースのWAF(Webアプリケーションファイアウォール:Webアプリケーションに特化したファイアウォール)も利用できます。WAFは、SQL注入(データベースを操作する不正なコードの挿入)やXSS攻撃などの一般的なウェブ攻撃を防ぎます。
特にWordPressサイトがハッキングされた後の復旧と再発防止に強みがあり、マルウェアの除去やセキュリティホールの特定を支援します。
実装のヒントとベストプラクティス
セキュリティヘッダー実装のステップバイステップ
- サイトのバックアップを取る(重要!)
- WordPressプラグイン(UpdraftPlusなど)を使用するか、サーバーの管理画面からバックアップを作成します
- .htaccessファイルにアクセス
- FTPクライアント(FileZillaなど)またはサーバーのファイルマネージャーを使用します
- WordPressのルートディレクトリ(インストールされているフォルダ)にある.htaccessファイルを探します
- 追加したいセキュリティヘッダーのコードを適切な位置に挿入
- 既存の設定を尊重し、通常は「# BEGIN WordPress」行の前か、他のセキュリティプラグインの設定の後に追加します
- 変更を保存
- サイトが正常に動作することを確認
- ホームページやいくつかの記事ページにアクセスして、エラーが発生していないか確認します
- SSL LabsやSecurity Headersでセキュリティ評価をチェック
- これらのオンラインツールにサイトのURLを入力して、設定が正しく反映されているか確認します
トラブルシューティング
- 「500 Internal Server Error」(サーバー内部エラー)が発生した場合
- .htaccessの変更を元に戻す(バックアップから復元するか、FTPで再編集)
- エラーの原因となっている可能性のあるコードを特定し、修正する
- セキュリティヘッダーの設定が反映されない場合
- ブラウザのキャッシュ(一時的に保存されたデータ)をクリアする
- シークレットモード/プライベートブラウジングで試す
- サーバーのキャッシュプラグインがある場合は、キャッシュをクリアする
- ブラウザの開発者ツール(F12キーを押すと表示される)のNetworkタブでヘッダーが正しく設定されているか確認する
- ページを再読み込みし、HTMLファイルを選択してHeadersタブを確認
- サーバー側のキャッシュが影響している場合は、ホスティング会社に問い合わせる
- レンタルサーバーによっては独自のキャッシュシステムが動作していることがあります
継続的なセキュリティ強化
- WordPress、テーマ、プラグインを常に最新の状態に保つ
- 古いバージョンには既知のセキュリティホールがあることが多いです
- 定期的なセキュリティスキャンを実施する
- Wordfenceなどのプラグインで週1回程度のスキャンを設定
- バックアップを定期的に取る
- 最低でも週1回、重要な更新の前には必ずバックアップを作成
- 強力なパスワードを使用し、定期的に変更する
- 管理者アカウントには特に強力なパスワードを設定(大文字、小文字、数字、記号を含む12文字以上が理想的)
- 不要なプラグインやテーマは削除する
- 使っていないプラグインやテーマは、セキュリティリスクになる可能性があります
- 定期的にSSL LabsとSecurity Headersでサイトをテストする
- 3ヶ月に1回程度、または重要な設定変更後にチェック
高度なセキュリティ対策
Content Security Policy (CSP) の詳細設定
簡潔説明: サイトで読み込めるコンテンツの種類と出所を細かく制限するセキュリティ機能です。
詳細解説: CSPは、前述の基本解説に加えて、様々な「ディレクティブ」と呼ばれる指示を使って細かく制御できます。主なディレクティブには以下があります:
script-src: JavaScriptなどのスクリプトの読み込みを許可するソースstyle-src: CSSスタイルシートの読み込みを許可するソースimg-src: 画像の読み込みを許可するソースfont-src: フォントの読み込みを許可するソースconnect-src: XMLHttpRequestやWebSocketなどの接続先frame-src: iframeなどのフレーム内に表示を許可するソース
例えば、Google Analyticsを使用しているサイトのCSP設定では、次のように指定します:
script-src 'self' 'unsafe-inline' 'unsafe-eval' https://*.google-analytics.com https://*.googletagmanager.com;
img-src 'self' data: https://*.google-analytics.com https://*.googletagmanager.com;
connect-src 'self' https://*.google-analytics.com https://*.analytics.google.com;
特に外部サービスを利用している場合は、サービスごとに必要なドメインを追加する必要があります。例えば:
- Google AdSense:
https://*.googlesyndication.com,https://*.doubleclick.net - Twitter埋め込み:
https://platform.twitter.com,https://syndication.twitter.com - Facebook:
https://connect.facebook.net,https://www.facebook.com
CSPの設定は「セキュリティの強化」と「サイト機能の維持」のバランスが重要で、ブラウザの開発者ツール(F12キー)を使ってエラーを確認しながら調整していくことが一般的です。ブラウザの開発者ツールの「コンソール」タブには、ブロックされたリソースが明確にエラーとして表示されるため、どのドメインをCSPに追加すべきか把握しやすくなります。
ブルートフォース攻撃
簡潔説明: ハッカーがログインIDとパスワードの組み合わせを機械的に何度も試行する攻撃手法です。
詳細解説: ブルートフォースは「総当たり攻撃」とも呼ばれ、可能な全ての組み合わせを試すことでアカウントへの不正アクセスを試みます。例えば「admin」というユーザー名に対して、「password」「123456」「qwerty」といった一般的なパスワードを次々と試すのです。
現代のコンピューターは、1秒間に数百万から数十億のパスワードを試行できるため、短く単純なパスワードは数秒〜数分で解読されてしまいます。例えば、8文字の英小文字だけのパスワードの場合、組み合わせは約2億通りとなり、現代のGPUを使った攻撃では数秒で全ての組み合わせを試せます。
対照的に、16文字の英大小文字・数字・記号を含むパスワードの場合、組み合わせは約10の28乗通りとなり、現在の技術では解読に何兆年もかかる計算になります。
WordPressサイトでは、マルウェアに感染したコンピューターで構成される「ボットネット」と呼ばれるネットワークを使った自動攻撃が一般的です。これらは特定のサイトを標的にしているわけではなく、インターネット上の全WordPressサイトに対して自動的に攻撃を仕掛けています。そのため、小規模なブログでも常に攻撃の標的になっているのです。
WordPressの管理画面ログイン(wp-login.php)は標準のURLが広く知られているため、特に攻撃を受けやすい場所です。統計によると、平均的なWordPressサイトは1日に数十〜数百回のブルートフォース攻撃を受けています。
投稿者スラッグ
簡潔説明: WordPressでユーザー名が公開されるURLの一部で、セキュリティ上の弱点になり得るものです。
詳細解説: WordPressでは、各ユーザーの著者ページが「https://あなたのサイト.com/author/ユーザー名/」という形式で公開されることがあります。この「ユーザー名」の部分が「投稿者スラッグ」です。
投稿者スラッグがユーザー名と同じ(またはそれに近い)場合、攻撃者はこの情報を使ってログイン試行の対象となるユーザー名を特定できます。例えば、管理者のスラッグが「admin」や「administrator」なら、攻撃者はそのユーザー名でブルートフォース攻撃を仕掛けることができます。
WordPressは「author=1」というクエリパラメータでも著者ページにアクセスできるため、「?author=1」をサイトURLに追加するだけで最初のユーザー(多くの場合は管理者)のスラッグが分かってしまいます。これは「ユーザー列挙攻撃(User Enumeration)」と呼ばれる脆弱性の一種です。
この問題に対処するには二つの方法があります:
- 投稿者スラッグを複雑な文字列に変更する(例:「xYz123AbC789」など予測困難なもの)
- 投稿者アーカイブページを完全に無効化する
Yoast SEOプラグインを使用している場合は、SEO設定から著者アーカイブを無効化できます。または、次のようなコードをfunctions.phpに追加することでも対応可能です:
// 投稿者アーカイブへのアクセスをリダイレクト
function redirect_author_archive() {
if (is_author()) {
wp_redirect(home_url(), 301);
exit;
}
}
add_action('template_redirect', 'redirect_author_archive');
カスタムログインURL
簡潔説明: WordPressの標準ログインページ(wp-login.php)のURLを変更して、攻撃者にログイン画面の場所を見つけにくくする技術です。
詳細解説: WordPressの標準的なログインURLは「/wp-login.php」または「/wp-admin/」で、これは全世界のWordPressサイトで共通です。そのため、攻撃者は簡単にログインページを見つけてブルートフォース攻撃を仕掛けることができます。
カスタムログインURLは「セキュリティ・バイ・オブスキュリティ(隠蔽によるセキュリティ)」という概念に基づいています。これは完全なセキュリティではなく、あくまで「攻撃の第一関門を高くする」ための措置です。例えば、ドアに鍵を付けるだけでなく、そもそもドアの場所を隠すことで侵入の難易度を上げるようなものです。
カスタムログインURLの設定方法には主に2つあります:
- .htaccessファイルを編集する方法
# カスタムログインURL設定
<IfModule mod_rewrite.c>
RewriteEngine On
# カスタムURLを設定(実際には20文字以上の複雑な文字列を使用)
RewriteRule ^my-secret-login$ wp-login.php [NC,L]
# 標準のログインページへのアクセスをブロック
RewriteRule ^wp-login\.php - [R=404,L]
# wp-adminへのリダイレクト処理
RewriteRule ^wp-admin$ wp-admin/ [R=301,L]
# ログイン状態でない場合にwp-adminへのアクセスを新しいログインURLにリダイレクト
RewriteCond %{QUERY_STRING} !^action=logout
RewriteCond %{HTTP_COOKIE} !wordpress_logged_in
RewriteRule ^wp-admin/ /my-secret-login [R=302,L]
</IfModule>
- セキュリティプラグインを使用する方法(より簡単)
「All In One WP Security」などのプラグインを使用すると、管理画面から簡単に設定できます。プラグインのブルートフォース対策セクションで「ログインページの名前変更機能」を有効にし、独自のURLを設定します。
カスタムURLを選ぶ際のポイント:
- 20文字以上の長さ
- 英大文字、小文字、数字、特殊記号を組み合わせる
- 辞書に載っている単語や名前を使わない
- 予測できない完全にランダムな文字列を使用する
設定したカスタムURLは忘れないようパスワードマネージャーなどの安全な場所に保存しておくことが重要です。
二段階認証(2FA)
簡潔説明: パスワードに加えて、一時的な認証コードなど第二の要素を使ってログインを検証する方法です。
詳細解説: 二段階認証(Two-Factor Authentication、2FAとも呼ばれる)は「あなたが知っているもの(パスワード)」と「あなたが持っているもの(スマートフォンなど)」の2つの要素を組み合わせることで、セキュリティを大幅に強化する方法です。
WordPressサイトに二段階認証を実装すると、パスワードが漏洩しても、攻撃者は第二の認証要素(通常はスマートフォンに表示される一時的なコード)を持っていないため、アカウントにアクセスできません。これにより、セキュリティが格段に向上します。
一般的な2FA方式には以下のようなものがあります:
- TOTP(Time-based One-Time Password): Google Authenticatorなどのアプリが生成する、30秒ごとに変わる6桁のコード。仕組みとしては、アプリとサーバーが共有する「秘密鍵」と「現在時刻」からアルゴリズムによって同じコードを生成します。インターネット接続がなくても使えるのが特徴です。
- SMS/電話: 携帯電話にSMSや音声通話でコードを送信する方式。シンプルですが、SIMスワッピング(電話番号の乗っ取り)などの攻撃に弱いため、セキュリティ専門家からはあまり推奨されていません。
- プッシュ通知: スマートフォンアプリにプッシュ通知を送信し、承認するだけでログインできる方式。ユーザーフレンドリーですが、専用アプリが必要です。
WordPressで二段階認証を設定する主な方法:
- セキュリティプラグインを使用: All In One WP SecurityやWordfenceなどのプラグインには2FA機能が含まれています。
- 専用プラグイン: Two Factor AuthenticationやWP 2FAなどの専用プラグインを使用する方法。
二段階認証を設定する際は、バックアップコードも必ず保存しておきましょう。これは、スマートフォンを紛失したり、アプリを削除したりした場合でもアカウントに回復できる緊急用のコードです。バックアップコードは印刷して安全な場所に保管したり、パスワードマネージャーに保存したりすることをお勧めします。
CAPTCHA(キャプチャ)
簡潔説明: 人間とボットを区別するためのテストで、ログインやフォーム送信時のブルートフォース攻撃を防ぐのに役立ちます。
詳細解説: CAPTCHA(Completely Automated Public Turing test to tell Computers and Humans Apart)は、自動化されたボットからのアクセスを制限するために設計されたチャレンジ・レスポンス型のテストです。「歪んだ文字を読み取る」「特定の画像を選択する」などの課題を出すことで、人間とコンピュータープログラムを区別します。
WordPressサイトでCAPTCHAを実装することで、ブルートフォース攻撃や自動スパム投稿を大幅に減らすことができます。主なCAPTCHAの種類には以下があります:
- テキストベースのCAPTCHA: 歪んだ文字や数字を読み取って入力するタイプ。最も古典的なものですが、現代のAI技術ではかなり高い精度で解読できるようになっています。
- 画像選択型CAPTCHA: 「信号機のある画像を選んでください」など、特定の条件に合う画像を選択させるタイプ。Google reCAPTCHA v2で採用されている方式です。
- 数学問題型CAPTCHA: 簡単な計算問題を解かせるタイプ。シンプルですが、基本的な数学演算は自動化されたプログラムでも解けるため、セキュリティ効果は限定的です。
- 行動分析型CAPTCHA: ユーザーの行動パターン(マウスの動き、タイピングのリズムなど)を分析して人間かボットかを判断するタイプ。Google reCAPTCHA v3やEnterprise版では、この技術が使われています。
特に注目すべきは Google reCAPTCHA で、2025年12月31日までに Google Cloud プロジェクトへの移行が必要とされています。現在のreCAPTCHAには以下のバージョンがあります:
- reCAPTCHA v2 チェックボックス: 「私はロボットではありません」にチェックするだけのシンプルなもの。裏側では多くの行動分析が行われています。
- reCAPTCHA v2 チャレンジ: チェックボックスに加えて、怪しい挙動があれば画像選択などのチャレンジが追加されます。
- reCAPTCHA v3: 目に見えるチャレンジなしで、スコアベースのリスク分析を行います。ユーザーは何も入力する必要がなく、バックグラウンドで判定が行われます。
- reCAPTCHA Enterprise: ビジネス向けの高度なセキュリティと分析機能を提供する有料サービスです。
WordPressでCAPTCHAを設定する主な方法:
- セキュリティプラグイン経由: Wordfence、All In One WP Securityなどの総合セキュリティプラグインにはCAPTCHA機能が含まれています。
- 専用プラグイン: Google Captcha (reCAPTCHA) by BestWebSoftなどのプラグインを使用する方法。
- フォームプラグインの機能: Contact Form 7やWPFormsなどのフォームプラグインには、CAPTCHA機能が組み込まれていることがあります。
CAPTCHA設定時の注意点として、アクセシビリティに配慮することも重要です。視覚障害のあるユーザーのために音声CAPTCHAなどの代替手段も提供することをお勧めします。
多層防御
簡潔説明: 単一の対策に頼らず、複数の防御層を組み合わせてセキュリティを高める戦略です。
詳細解説: 多層防御(Defense in Depth)は、軍事戦略からインスピレーションを得たセキュリティ概念です。一つのセキュリティ対策が突破されても、別の層が攻撃を阻止できるよう、複数の防御メカニズムを重ねて実装します。
サイバーセキュリティでは「スイスチーズモデル」としても知られており、各防御層には穴(脆弱性)があるものの、複数の層を重ねることで、一つの攻撃がすべての層の穴を通り抜けることは非常に困難になるというものです。
WordPressサイトにおける多層防御の具体例:
第一防御層: アクセスポイントの隠蔽
- カスタムログインURLの設定
- wp-adminへの直接アクセスのブロック
第二防御層: ユーザー認証の強化
- 強力なパスワード(16文字以上、英大小文字・数字・記号を含む)
- 二段階認証(2FA)の実装
- ログイン試行回数の制限
第三防御層: ユーザー情報の保護
- 投稿者スラッグの変更
- 投稿者アーカイブページの非表示化
- ユーザーIDの列挙攻撃の防止
第四防御層: システム強化
- WordPressコア、テーマ、プラグインの定期的な更新
- 不要なプラグインやテーマの削除
- セキュリティヘッダー(HSTS, CSP, X-Frame-Optionsなど)の実装
第五防御層: モニタリングと回復
- セキュリティログの監視
- ファイル変更検知
- 定期的なバックアップと復元計画
多層防御の主な利点は、一つの対策が失敗しても、他の層が侵入を防いだり被害を最小限に抑えたりできることです。また、攻撃者にとっては、複数の防御層を突破するコストが高くなり、より簡単な標的へと移動する可能性が高まります。
実際のWordPressハッキング事例分析によると、成功した攻撃の多くは、複数の脆弱性を組み合わせて実行されています。例えば、古いプラグインの脆弱性を突いてファイルをアップロードし、そこから管理者権限を奪取するといった複数ステップの攻撃が一般的です。多層防御を実装することで、こうした攻撃チェーンのどこかで阻止できる可能性が高まります。
ハニーポット
簡潔説明: 攻撃者やボットを誘い込んで検出するための罠で、WordPressのセキュリティ対策として使えます。
詳細解説: ハニーポット(Honeypot、直訳すると「蜜の壺」)は、サイバーセキュリティでは「意図的に設置された罠」を意味します。攻撃者やボットを誘い込み、その存在や行動を検出することが目的です。
WordPressでは、特にフォームスパムやブルートフォース攻撃の対策として、次のようなハニーポット技術が使われます:
CSSで隠されたフォームフィールド: 人間には見えないが、ボットには見えるフォームフィールドを作成します。ボットは見えるすべてのフィールドに自動入力する傾向があるため、この「隠しフィールド」に入力があった場合、それはボットだと判断できます。
<style>.honeypot-field { display: none; }</style>
<input type="text" name="honeypot" class="honeypot-field" value="">
ログインフォームへの実装例: WordPressのログインフォームにハニーポットを追加する例です。
// functions.php に追加
add_action('login_form', 'add_honeypot_to_login');
function add_honeypot_to_login() {
echo '<style>.honeypot-field { display: none; }</style>';
echo '<p class="honeypot-field"><label for="honeypot">Leave this empty</label><input type="text" name="honeypot" id="honeypot" value=""></p>';
}
add_filter('authenticate', 'check_honeypot_field', 10, 3);
function check_honeypot_field($user, $username, $password) {
if (!empty($_POST['honeypot'])) {
return new WP_Error('authentication_failed', __('<strong>ERROR</strong>: Bot detected.'));
}
return $user;
}
時間ベースのハニーポット: フォームが送信されるまでの時間を測定し、人間が入力するには短すぎる時間(例:3秒未満)で送信された場合、ボットと判断する方法もあります。これは、隠しフィールドとタイムスタンプを組み合わせて実装できます。
// コンタクトフォームの生成時
echo '<input type="hidden" name="form_time" value="' . time() . '">';
// フォーム送信時のチェック
$form_time = isset($_POST['form_time']) ? intval($_POST['form_time']) : 0;
$current_time = time();
$time_difference = $current_time - $form_time;
if ($time_difference < 3) { // 3秒未満の場合
// ボットとして処理
}
ハニーポット技術の最大の利点は、正規ユーザーに一切負担をかけず(CAPTCHAなどと違い)、ボットだけを効果的に識別できることです。また、ボット運営者に対策を検出されにくいという利点もあります。
ハニーポットは単独で使うよりも、他のセキュリティ対策と組み合わせて使用すると効果的です。例えば、ハニーポットで検出されたボットのIPアドレスを一時的にブロックするなどの対応が可能です。
ユーザーエージェント制限
簡潔説明: 特定のブラウザやデバイスからのみアクセスを許可する設定で、管理画面へのアクセスを制限するのに役立ちます。
詳細解説: ユーザーエージェント(User Agent)とは、Webブラウザが自分自身を識別するための情報文字列です。これには使用しているブラウザの種類、バージョン、オペレーティングシステムなどの情報が含まれています。
例えば、Google Chromeのユーザーエージェントは以下のような形式になります:
Mozilla/5.0 (Windows NT 10.0; Win64; x64) AppleWebKit/537.36 (KHTML, like Gecko) Chrome/91.0.4472.124 Safari/537.36
WordPressの管理画面へのアクセスを特定のブラウザからのみ許可するように制限することで、セキュリティを高めることができます。例えば、普段Chrome以外のブラウザでは管理画面にログインしない場合、Chrome以外からのアクセスを拒否する設定が可能です。
.htaccessを使ったユーザーエージェント制限の例:
# Chromeからのアクセスのみ管理画面へのアクセスを許可
<IfModule mod_rewrite.c>
RewriteEngine On
RewriteCond %{REQUEST_URI} ^/wp-admin [OR]
RewriteCond %{REQUEST_URI} ^/wp-login\.php
RewriteCond %{HTTP_USER_AGENT} !Chrome [NC]
RewriteRule .* - [F,L]
</IfModule>
この設定は、カスタムログインURLを使用している場合は、そのURLに合わせて調整する必要があります:
RewriteCond %{REQUEST_URI} ^/あなたのカスタムURL [NC]
メリットとデメリット:
メリット:
- 特定のブラウザからしかアクセスできないため、セキュリティが向上
- 設定が比較的シンプル
- IPアドレス制限と違い、モバイルテザリングでも使える
デメリット:
- ユーザーエージェントは偽装可能なため、技術的な知識を持つ攻撃者なら回避できる
- 普段と違うブラウザを使う必要が生じた場合(例:別のデバイスからの緊急アクセス)に問題が発生
- ブラウザのアップデートでユーザーエージェント文字列が変わることがある
この対策は完全なセキュリティを提供するものではなく、あくまで多層防御の一部として考えるべきです。特に、緊急時のアクセス方法(例:設定ファイルの直接編集方法)を必ず把握しておくことをお勧めします。
IPベースのセキュリティとその問題点
簡潔説明: 特定のIPアドレスからのアクセスのみを許可または拒否する設定で、モバイルテザリング環境では問題を引き起こす可能性があります。
詳細解説: IPベースのセキュリティは、特定のIPアドレスまたはIPアドレス範囲からのアクセスのみを許可したり、不審なIPアドレスからのアクセスをブロックしたりする仕組みです。一見、効果的なセキュリティ対策に思えますが、特にモバイルテザリングを使用している場合には深刻な問題を引き起こす可能性があります。
IPアドレスとは: インターネットプロトコル(IP)アドレスは、インターネット上の各デバイスを識別するための番号です。例えば「192.168.1.1」や「2001:0db8:85a3:0000:0000:8a2e:0370:7334」(IPv6)のような形式になります。
モバイルテザリングとIPアドレスの変動: モバイルデータ通信(4G/5Gなど)では、キャリアグレードNAT(Network Address Translation)という技術が使われています。これにより、複数のユーザーで限られたIPアドレスを共有したり、セッションごとに異なるIPアドレスが割り当てられたりします。
例えば、スマートフォンのテザリングでインターネットに接続している場合:
- ネットワークを切断して再接続するたびにIPアドレスが変わる可能性がある
- 同じセッション中でも、一定時間経過後にIPアドレスが変更される場合がある
- 複数のユーザーで同じIPアドレスを共有している可能性もある
問題が発生するシナリオ: All In One WP SecurityなどのプラグインにはIPアドレスをベースにした次のような機能があります:
- ブルートフォース防止: 特定のIPからの連続ログイン失敗を検出してブロック
- 404検出: 不審な404エラーを多発するIPをブロック
- ログイン履歴監視: 通常と異なるIPからのログインを検出
モバイルテザリングを使用している場合、次のような問題が発生する可能性があります:
- 接続を切り替えるたびにIPが変わるため、自分自身が「不審なアクセス」と誤認識される
- 一度ブロックされると、IPが変わっても「127.0.0.1」などにリダイレクトされる設定になっている場合がある
- 管理画面から設定を変更できなくなり、サーバーの直接編集が必要になる
対処法と代替策:
- IPベース機能の無効化:
- All In One WP Securityの「Cookieベースの総当たりログイン防止機能」を無効に
- 「404検出オプション」のブロック機能も無効に
- 代替のセキュリティ対策:
- カスタムログインURL
- 二段階認証(2FA)
- CAPTCHA
- ハニーポット技術
- ユーザーエージェント制限
- 緊急アクセス回復方法の把握:
- settings.phpファイルの場所と編集方法を記録
- バックアップからの復元方法の確認
- ホスティング会社のサポートへの連絡方法
IPベースのセキュリティ設定は固定IPアドレスの環境では効果的ですが、モバイルテザリングなどの変動IPアドレス環境では慎重に使用する必要があります。多層防御の観点から、IPに依存しない複数のセキュリティ対策を組み合わせることをお勧めします。
リカバリーモード
簡潔説明: WordPressサイトへのアクセスができなくなった場合に、緊急時に使用できる回復手段です。
詳細解説: WordPressでセキュリティ設定を強化していく過程で、誤って自分自身をサイトからロックアウトしてしまうことがあります。特に、ログインURLの変更やIPベースのセキュリティ設定を行った場合に発生しやすい問題です。このような状況に備えて、「リカバリーモード」や緊急アクセス回復方法を理解しておくことが重要です。
主なリカバリー方法には以下があります:
- settings.phpファイルの直接編集: All In One WP Securityなどのプラグインでは、ファイアウォール設定が外部ファイルに保存されていることがあります。このファイルを直接編集することで、アクセス制限を解除できます。
wp-content/uploads/aios/firewall-rules/settings.php
このファイル内で、例えば以下のような設定を変更します:
"aios_enable_brute_force_attack_prevention":"1"
↓
"aios_enable_brute_force_attack_prevention":""
- wp-config.phpを使ったセーフモード: WordPressの設定ファイルwp-config.phpに特定のコードを追加することで、プラグインを一時的に無効化できます。
// すべてのプラグインを無効化
define('WP_PLUGIN_DIR', ABSPATH . 'wp-content/plugins_disabled');
// 特定のプラグインのみ無効化
define('DISALLOW_FILE_MODS', true);
define('WP_PLUGIN_URL', 'https://あなたのサイト.com/wp-content/plugins_deactivated');
- データベースからの設定変更: phpMyAdmin等を使ってWordPressのデータベースに直接アクセスし、設定を変更する方法もあります。例えば、プラグインを無効化する場合:
UPDATE wp_options SET option_value = 'a:0:{}' WHERE option_name = 'active_plugins';
- FTPまたはファイルマネージャーによるプラグイン無効化: プラグインフォルダの名前を変更することで、すべてのプラグインを一時的に無効化できます。
wp-content/plugins → wp-content/plugins_disabled
または特定のプラグインのみ無効化:
wp-content/plugins/問題のプラグイン → wp-content/plugins/問題のプラグイン_disabled
- WordPressの内部リカバリーモード: 最新バージョンのWordPressには、ログインに問題がある場合に使用できるリカバリーモードが組み込まれています。通常は以下のようなURLでアクセスできます:
https://あなたのサイト.com/wp-login.php?action=recovery_mode
このモードでは、プラグインやテーマによる問題を回避してログインできる場合があります。
緊急時の準備: サイトにアクセスできなくなる事態に備えて、以下の情報を安全な場所(パスワードマネージャーなど)に保存しておくことをお勧めします:
- サーバーのFTP/SFTP接続情報
- データベースアクセス情報
- 設定ファイルの場所と編集方法
- カスタムログインURL
- ホスティング会社のサポート連絡先
リカバリーモードや緊急アクセス方法を把握しておくことで、万が一の場合でも冷静に対処でき、サイトへのアクセスを迅速に回復できます。
通信・プロトコル
SSL/TLS
簡潔説明: ウェブ上の通信を暗号化するセキュリティプロトコルです。
詳細解説: SSL(Secure Sockets Layer)とTLS(Transport Layer Security)は、インターネット上の通信を暗号化するためのプロトコル(通信規則)です。これにより、パスワードやクレジットカード情報などの機密データが第三者に傍受されるのを防ぎます。
暗号化とは、データを特定のパターンで変換して、鍵を持っている人だけが元に戻せるようにすることです。例えば「こんにちは」という文字列が暗号化されると「G7%#@Zp」のような解読できない文字列になり、正しい鍵を持つ受信者だけが元の「こんにちは」に戻せます。
SSLは古い規格で、現在はTLSが主流です。しかし、習慣的に「SSL証明書」「SSL暗号化」などと呼ばれることが多いです。TLSの最新バージョンはTLS 1.3で、以前のバージョンより高速で安全です。「Let’s Encrypt」などの無料SSL証明書を利用して、容易にHTTPS化が可能になっています。
HTTP vs HTTPS
簡潔説明: HTTPは暗号化されていない通信、HTTPSは暗号化された安全な通信です。
詳細解説: HTTP(Hypertext Transfer Protocol)は、ウェブブラウザがウェブサーバーからウェブページを取得するための基本的な方法です。しかし、HTTP通信は暗号化されておらず、「平文」(誰でも読める形式)でデータが送信されるため、通信経路上で第三者に内容を盗み見られる危険性があります。
HTTPS(HTTP Secure)はHTTPにSSL/TLSによる暗号化を追加したものです。URLの先頭が「https://」と表示され、ブラウザでは鍵マークが表示されます。HTTPSでは、あなたとウェブサイトの間でやり取りされる情報(パスワード、クレジットカード情報など)が暗号化されるため、第三者に盗み見られる心配がありません。
現在では、Googleなどの検索エンジンもHTTPSサイトを優先するため、ほとんどのサイトがHTTPSを採用しています。多くのブラウザでは、HTTPSでないサイトに対して「安全ではありません」などの警告を表示するようになっています。
FTP
簡潔説明: ファイル転送のための古いプロトコルで、パスワードやデータが暗号化されません。
詳細解説: FTP(File Transfer Protocol)は1971年に開発された古いプロトコルです。主にウェブサーバーとの間でファイルをアップロードやダウンロードするために使用されます。例えば、WordPressのテーマやプラグインをサーバーにアップロードする際に使うことがあります。
FTPの最大の問題点は、ユーザー名、パスワード、転送データがすべて「平文」(暗号化なし)で送信されることです。これは、インターネットカフェのような公共のWi-Fiを使っている場合、同じネットワーク上の誰かがあなたのFTP通信を傍受すると、サーバーのログイン情報が漏洩する可能性があることを意味します。
インターネット上の経路のどこかで通信が傍受されると、サーバーへのアクセス情報が漏洩する可能性があります。現代のウェブセキュリティでは、FTPの使用は推奨されていません。
SFTP
簡潔説明: SSH技術を使って暗号化されたファイル転送プロトコルです。
詳細解説: SFTP(SSH File Transfer Protocol)はSSH(Secure Shell、安全にリモートコンピューターに接続するためのプロトコル)の技術を使ってファイル転送を行います。FTPとは異なり、ユーザー認証(ログイン情報)やデータ転送が暗号化されるため、通信を傍受されても内容を読み取られることはありません。
SFTPはポート22(SSHと同じポート)を使用し、多くのFTPクライアント(FileZilla、WinSCPなど)で接続できます。FTPからSFTPへの移行は、通常クライアントソフトの接続設定を「FTP」から「SFTP」に変更するだけで可能です。セキュリティを考慮すると、FTPの代わりにSFTPを使用することが強く推奨されます。
FTPS
簡潔説明: FTPにSSL/TLS暗号化を追加したプロトコルです。
詳細解説: FTPS(FTP Secure)はFTPにSSL/TLS暗号化を追加したもので、「Explicit」(明示的)モードと「Implicit」(暗黙的)モードがあります。
- Explicit(明示的)モード:通常のFTPと同じポート(21)を使い、クライアントが暗号化通信を要求する
- Implicit(暗黙的)モード:専用ポート(990)を使い、最初から暗号化通信を行う
多くのホスティングサービスでは、Explicitモードのみをサポートしています。SFTPとFTPSは似ていますが、技術的には異なるプロトコルです。一般的には、SFTPの方が設定が簡単で安定性が高いとされています。どちらも通信内容が暗号化されるため、FTPよりも安全です。
セキュリティ脅威
中間者攻撃
簡潔説明: 通信経路の途中で第三者が情報を盗み見たり、改ざんしたりする攻撃です。
詳細解説: 中間者攻撃(Man-in-the-Middle Attack)では、攻撃者が通信の送信者と受信者の間に入り込み、通信を傍受します。例えば、あなたがカフェのWi-Fiを使ってウェブサイトにログインする際、攻撃者はあなたとウェブサイトの間に割り込み、パスワードなどの情報を盗み取ることができます。
中間者攻撃を防ぐ主な方法は以下の通りです:
- HTTPS通信を使用する(暗号化により通信内容を保護)
- HSTSを設定する(HTTPからHTTPSへの移行時の脆弱性を排除)
- 公共Wi-Fiでの機密情報の送信を避ける
- VPN(Virtual Private Network:通信を暗号化してプライバシーを保護するサービス)を使用する
特に公共Wi-Fiなどの共有ネットワークでは中間者攻撃のリスクが高まるため、VPNの使用も検討すべきです。中間者攻撃の主な目的は、ログイン情報やクレジットカード情報などの機密データの窃取です。
クリックジャッキング
簡潔説明: 利用者が気づかないうちに、別のボタンやリンクをクリックさせる詐欺的手法です。
詳細解説: クリックジャッキング(Clickjacking)では、攻撃者は透明なiframe(インラインフレーム:Webページ内に別のWebページを埋め込む技術)を使って別のウェブサイトを重ね、ユーザーに見えないボタンをクリックさせます。
例えば、あなたがSNSサイトにログインしている状態で、悪意のあるサイトにアクセスすると、「無料プレゼントをゲット」というボタンをクリックしたつもりが、実は透明なレイヤーの下にある「いいね!」ボタンや「シェア」ボタンをクリックさせられている可能性があります。また、オンラインバンキングやECサイトでは「購入確定」ボタンをクリックさせられる危険もあります。
X-Frame-Optionsヘッダーを適切に設定することで、この攻撃から保護できます。「SAMEORIGIN」設定により、同じドメインからの埋め込みのみを許可し、外部サイトからの埋め込みを防止します。
XSS(クロスサイトスクリプティング)
簡潔説明: 悪意のあるスクリプトをウェブサイトに埋め込み、他のユーザーのブラウザで実行させる攻撃です。
詳細解説: XSS攻撃では、攻撃者がウェブサイトの脆弱性を利用して、JavaScriptなどのプログラムコードを注入します。このコードは他のユーザーがそのページを訪れた際に実行され、Cookieの窃取(ログイン情報の盗難)、フォームの改ざん、悪意のあるサイトへのリダイレクトなどが行われる可能性があります。
XSS攻撃には主に3種類あります:
- 「反射型XSS」:URLパラメータなどを介してスクリプトが実行される一時的な攻撃
- 「格納型XSS」:悪意のあるスクリプトがデータベースに保存され、他のユーザーが閲覧すると実行される永続的な攻撃
- 「DOM Based XSS」:クライアント側のJavaScriptの脆弱性を利用する攻撃
WordPressではコメント欄や問い合わせフォームが攻撃ポイントになることがあります。Content-Security-Policyの実装と、入力値の適切なサニタイズ(不正な文字の除去や無害化)が防御策となります。また、WordPressを最新バージョンに保ち、セキュリティプラグインを使用することも重要です。
セッションハイジャッキング
簡潔説明: 攻撃者が別のユーザーのセッション(ログイン状態)を盗み取る攻撃です。
詳細解説: セッションとは、ウェブサイトがあなたのログイン状態を維持するための仕組みです。通常、ログイン後にブラウザに「セッションID」というランダムな文字列が保存され、これによりサイトはあなたを識別します。
セッションハイジャッキングでは、攻撃者が何らかの方法でこのセッションIDを盗み取り、あなたになりすましてサイトを操作します。例えば、非暗号化のHTTP通信を傍受したり、XSS攻撃でCookieを盗んだりする方法があります。これにより、アカウント情報の閲覧や変更、SNSへの不正投稿、ECサイトでの不正注文などが可能になります。
防御策としては以下が有効です:
- HTTPS通信の使用(セッションIDの暗号化)
- 適切なセッション管理(定期的なセッションの再生成)
- セッションタイムアウトの設定(一定時間操作がない場合に自動ログアウト)
- セキュアCookieの使用(HTTPSでのみCookieを送信)
WordPressでは「Sucuri Security」や「Wordfence」などのセキュリティプラグインでセッション保護機能を追加できます。
最終的な統合推奨設定
以下に、WordPressサイトに実装すべきセキュリティ対策の包括的な推奨設定をまとめます。この設定は、セキュリティと使いやすさのバランスを考慮し、特にモバイルテザリングなどのIP変動環境でも問題が発生しにくいよう調整されています。
.htaccessファイルの設定
# BEGIN Security Headers
<IfModule mod_headers.c>
# HSTS設定
Header always set Strict-Transport-Security "max-age=31536000; includeSubDomains; preload"
# X-Frame-Options設定
Header always set X-Frame-Options "SAMEORIGIN"
# Content-Security-Policy設定(Google Analytics、AdSense、SNS対応)
Header always set Content-Security-Policy "default-src 'self'; script-src 'self' 'unsafe-inline' 'unsafe-eval' https://*.google-analytics.com https://*.googletagmanager.com https://ajax.googleapis.com https://cdnjs.cloudflare.com https://platform.twitter.com https://*.googlesyndication.com https://*.doubleclick.net https://connect.facebook.net; style-src 'self' 'unsafe-inline' https://fonts.googleapis.com; img-src 'self' data: https://*.google-analytics.com https://*.googletagmanager.com https://secure.gravatar.com https://*.googlesyndication.com https://*.doubleclick.net https://*.twimg.com https://*.fbcdn.net; font-src 'self' data: https://fonts.gstatic.com; connect-src 'self' https://*.google-analytics.com https://*.analytics.google.com https://*.googletagmanager.com https://*.googlesyndication.com https://*.doubleclick.net; frame-src 'self' https://platform.twitter.com https://syndication.twitter.com https://*.googlesyndication.com https://*.doubleclick.net googleads.g.doubleclick.net https://www.facebook.com https://www.youtube.com;"
# Permissions-Policy設定
Header always set Permissions-Policy "camera=(), geolocation=(), microphone=(), payment=()"
# X-Content-Type-Options設定
Header always set X-Content-Type-Options "nosniff"
# Referrer-Policy設定
Header always set Referrer-Policy "same-origin"
</IfModule>
# END Security Headers
多層防御の実装
- ユーザー認証の強化:
- 管理者アカウントに20文字以上の強力なパスワード設定
- All In One WP SecurityまたはWordfenceで二段階認証(2FA)を設定
- Google Authenticatorアプリを使用したTOTP認証の導入
- ログイン保護:
- All In One WP Securityでカスタムログインページの設定
- カスタムURLには20文字以上のランダムな文字列を使用
- ログイン画面にハニーポット機能を導入
- ユーザー情報の保護:
- 管理者の「投稿者スラッグ」を複雑な文字列に変更
- Yoast SEOで著者アーカイブページの非表示設定
- ユーザーIDの列挙攻撃防止設定
- WordPressコア保護:
- WordPress、テーマ、プラグインの自動アップデート設定
- 不要なプラグインとテーマの削除
- ファイル変更検知機能の有効化
モバイルテザリング環境での注意点
IPが変わりやすい環境では、以下の機能は使用しないことをお勧めします:
- All In One WP Securityの「Cookieベースの総当たりログイン防止機能」
- 「404検出オプション」のブロック機能
- IPによるログイン制限設定
代わりに以下の対策を実施してください:
- 二段階認証(2FA)
- カスタムログインURL
- 投稿者スラッグの変更
- ハニーポット機能
緊急時のアクセス回復情報
以下の情報を必ずパスワードマネージャーなどの安全な場所に保存してください:
# 緊急アクセス回復情報
カスタムログインURL: [ここに自分のカスタムURLを記録]
FTP/SFTP接続情報:
ホスト: [サーバーのホスト名]
ユーザー名: [FTPユーザー名]
パスワード: [FTPパスワード]
ポート: [通常は21(FTP)または22(SFTP)]
settings.phpファイルの場所:
wp-content/uploads/aios/firewall-rules/settings.php
ブルートフォース防止機能の無効化方法:
"aios_enable_brute_force_attack_prevention":"1" を "aios_enable_brute_force_attack_prevention":"" に変更
データベース接続情報:
データベース名: [DB名]
ユーザー名: [DBユーザー]
パスワード: [DBパスワード]
ホスト: [通常は localhost]
二段階認証のバックアップコード:
[バックアップコードをリスト]
ホスティング会社のサポート連絡先:
[サポート電話番号・メールアドレス]
これらの対策を実施することで、WordPressサイトのセキュリティを大幅に向上させつつ、自分自身がロックアウトされるリスクを最小限に抑えることができます。セキュリティ対策は一度設定して終わりではなく、定期的な見直しと更新が必要であることを忘れないでください。
この用語解説が、WordPressサイトのセキュリティ強化の理解と実装に役立てば幸いです。