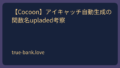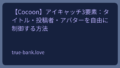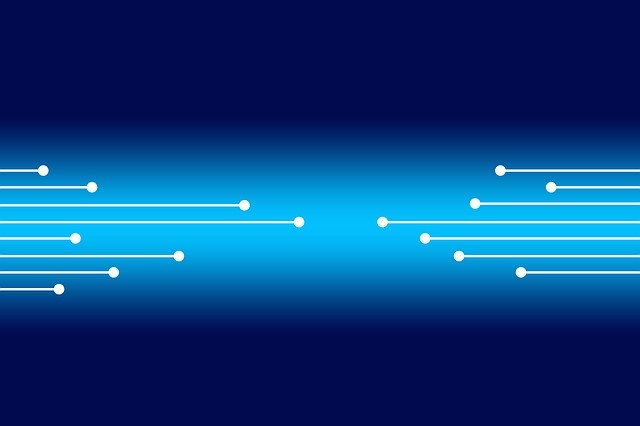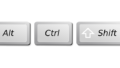まず初めに、本記事は
→【成功!!】XPの起動音とシャットダウン音が恋しすぎて、winaero tweakerとレジストリエディタをいじって最終的にWindows 10 Shutdown Soundで設定しました
の補足的立ち位置にあります。
もし、タスクトレイのショートカット常駐化までにしか興味がない方は
適宜目次から飛んでください。
エッセンスを抽出し、自身のパターンに当てはめて解決を図っていただければと思います。
その他の方は上のリンクからこちらに飛んできているわけですので
順を追っていく解説の方法をとっていきます。
Windows 10 Shutdown Soundとは?
とは言っても「タスクトレイ常駐化方法」などの検索からきたけれども、
「上から読んでいこう!!」という人もいらっしゃると思いますので
さっぱりわからない人のためにさわりだけ説明します。
さて、ここにたどり着いた方に質問します。
Windowsには起動音や終了音がありますが、久しく聞いていないのではないでしょうか?
どうしても気になる方は上のリンクから読めば概要はつかめると思いますが、
Windows10になってから簡単にはそうした起動音、終了音は設定できなくなりました。
そんな中、
のYoutubeで紹介されていたものこそが
Windows 10 Shutdown Soundであり、救世主だったのです。
もし、「自分もパソコンの音を鳴らしたいなぁ…」と思った方は
挑戦していただければと思います。
私がそんな中でWindows 10 Shutdown Soundで試行錯誤していた時に
少し立ちはだかった問題があり、Youtubeのコメント欄でのやりとりを読んでも
解決できなかったことがありました。
※よく見返せば解決は可能でした。
しかし、やはりコメント欄を全体的に見なければならずわかりにくいのと、
今後コメントが増えていったときに対処法のコメントが
他のコメントに埋もれてしまった場合、
今後同様の問題に当たった人が困ってしまうと思いましたので
ここにやり方を残すことにしました。
Windows 10 Shutdown Soundの設定で迷うと考えられるポイント
必ずしもパソコンに詳しい人だけではないでしょうし、
仮にできても、「できればもう少し理解に落とし込みたい」
と思う方もいらっしゃるでしょう。
動画内だけで十分わかる人にはわかりますが、
どこかでなかなか引っかかって進まないということもあるかもしれません。
そういった動画内でのポイントを抽出して整理していきます。
①「レジストリエディタ」はどうやって開くのか?
0:36の内容です。方法はいくつかありますがみな本質的には同じです。
あえてオススメすれば(ⅲ)のやり方です。
(ⅰ)画面左下の検索枠から「regedit」
(ⅱ)Windowsのマークの上で右クリックし
「ファイル名を指定して実行」をクリックする。そして「regedit」
(ⅲ)キーボードのWindowsマークを押しながら、Rを押す。そして「regedit」
OKを押すと「ユーザーアカウント制御」という画面になりますが、
普通に進んでいきましょう。
→超簡単!Windows10 レジストリのバックアップと復元方法
今回いじるレジストリエディタは簡単なのでそんなに心配はいらないと思いますが、
バックアップの重要性については
上のリンクがわかりやすいので経験として目を通しておいて良いでしょう。
簡単なので大丈夫でしょうが…バックアップをとらないなら一応自己責任で!!
…言いましたからね⁉(念押し)
余談ですが、(ⅲ)は(ⅰ)と同じ操作なのは理解できますか?
(ⅰ)の右クリックで現れた文字列の最後はアルファベットが記されています。
そこに対応しているだけの話で、レジストリエディを開くために必要なところが
「ファイル名を指定して実行(R)」となっていますので
「Windows+R」というわけです。
ですから、このように自分がよく使うものは
右クリックしてからアルファベットを確認すると生産性が上がります。
私がよく使っていて明らかに早くなったと恩恵を得られたものを挙げると、
デスクトップで右クリックした後に「XF」と入力すると新しいフォルダが作れることや、
PDFファイルで回転させたい時に右クリックしてからRを押すことです。
私はFXをやっていたので「XF」が覚えやすかったのと、
PDFの方は例えば「180度回転させたいな~」と思ったら「右R右R」
と一瞬で終わります。
これらの利点はエネルギーが全く必要ないことです。
(覚えるまでは何回か確認しないといけないのが少し大変かもしれない)
②「¥」とはなんだ?
これも0:36の画面のところです。
「¥」のマークがありますが、
これはフォルダからの階層構造を区切っているとお考えください。
Cドライブを開いて
(Windows+Eの後にPCをクリックしてローカルディスク(C:))
例えば「ドキュメント」と進んでいくと
自分がたどってきた道筋がちょうど「¥」で区切られていくということになります。
「ローカルディスク(C:)→ドキュメント」とたどったので
「ローカルディスク(C:)¥ドキュメント」という表記になります。
ということで、
Windows 10 Shutdown Soundの動画の0:36にある
「HKEY_CURRENT_USER¥AppEvents¥EventLabels¥SystemExit」
の意味もわかりましたよね?
「HKEY_CURRENT_USER」
から向かって、
「AppEvents」
を通り、
「EventLabels」
をさらに過ぎてから、
「SystemExit」のところまで進めてください、という意味ですね。
③「サウンドのプロパティ」ってどこから来たの?
0:42の内容です。
これは簡単です。
コントロールパネルを開いて、ハードウェアとサウンドを開くと、
「サウンド」というところまでたどり着けます。
そして、サウンド画面の上のところにいくつかタブがあり、
そこの「サウンド」という項目を選択すると、動画内の画面になります。
④シャットダウンの「.wav」って何?
ここも、そんなに深入りしなくても
Windows 10 Shutdown Soundを解決していく上ではそんなにこだわらなくてもいいところなので、「何もわからない!!けど、どうしても気になる!!」という人は
の順に確認すれば納得はできるのではないかと思います。
(全員が理解できないのは承知の上で、興味深いものを見つけたので余裕がある方は目を通してみてください。
→なぜWAVとFLACで「音質が違う」というバカが現れるのか
⑤「タスクトレイ」に「常駐します」の意味は?
0:46の内容です。
次のステップが0:51から進みます。
私は続けてすべて設定してしまったため確認はしていないのですが、
0:46の内容を実行すると既にシャットダウンの音が鳴るようになっているはずです。
しかし、この1回のみで、この次にすぐにシャットダウンをしても今度は音は鳴りません。
ここで疑問に思う人がいるのもしょうがないと思います。
Windows10 Shutdown Sound.exeを開く、つまり実行しても
注意深く観察しなければ何も起きていないように感じてしまうからです。
画面右下の通知領域、タスクトレイと呼ばれるところを見ます。
もっと簡単に言えばマウスカーソルを右下にもっていくと
「隠れているインジケーターを表示します」と案内されるところです。
そこを見るとWindows10 Shutdown Sound.exeのアイコンになっている
電源マークのようなものが現れています。
もうわかりましたかね?
Windows10 Shutdown Sound.exeを開く前は
タスクトレイのところにこのアイコンはなかったのです。
そして、Windows10 Shutdown Sound.exeを「開く」と
表面的に何も起きていないように感じますが、実はこの「開く」作業で
タスクトレイに表示されユーザーがシャットダウンをするまで身を隠していたのです。
そして、作者が最初に言っていたように終了の合図を察知して
音を鳴らすようにしてくれていたのです。
同時に0:51の内容を見ていくと納得できますよね。
「開く」作業によって、起動中の現時点から「今」終了するタイミングまでを
一セットとして完結します。
しかし、これだけでは「今」終了する時しか監視できないので、
終了音もこの一回きりです。
毎回パソコンを開いたら日課のようにこのWindows10 Shutdown Sound.exeを
「開く」を実行すれば毎度終了音が鳴らせますが大変な労力です。
そこで0:51の内容は
起動時に毎回勝手に「開く」を実行するリストに登録しようという考えなのです。
これを少し難しく言うと「スタートアップに登録」なのです。
Windows10 Shutdown Sound.exeを右クリックでコピーを選択し、
一つ前の項目で説明した「¥」を思い出して「Startup」まで来たら右クリックで
「ショートカットの貼り付け」を選択すれば無事完了です。
ちなみに
「Windows+R」→「shell:startup」→「OK」
だとより簡単にstartupまで行きつくことができます。
これにより、起動時に毎度Windows10 Shutdown Sound.exeの「開く」が実行されるので
終了の動作を毎度察知でき、
その結果シャットダウンの音が毎度聞くことができるようになるわけです。
追記
私はその他にも「mfc140u.dllが見つからない」という現象になったのですが、
コメント欄でも同じようになった方がいました。
解決自体はググればすぐ出てくるので「対処」はすぐできるはずです。
しかし、「理解」という面では少し難しい印象がありました。
すべて理解できなくともせめて今自分が
「mfc140u.dllが見つからない」を対処するために
何をやっているかくらいは理解したいのですが、
そこを体系的に解決できるページは私が探した限りは発見できませんでした。
また、→【成功!!】XPの起動音とシャットダウン音が恋しすぎて、winaero tweakerとレジストリエディタをいじって最終的にWindows 10 Shutdown Soundで設定しました
では起動音はwinaero tweakerで当初やっていましたが、新しいパソコンを買ってから
そのパソコンではWindows 10 Startup Soundで起動音を鳴らしました。
ほとんどやり方は同じですので解説は必要ないと判断しましたが、
需要がありそうであれば以上2点について後で追加で記事を作成します。