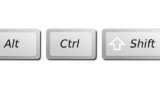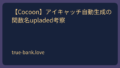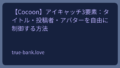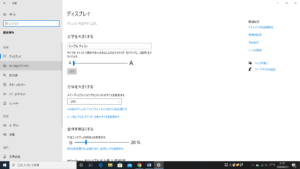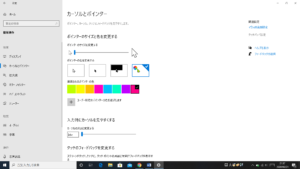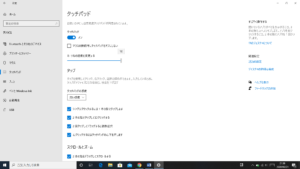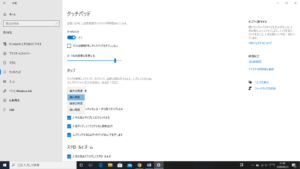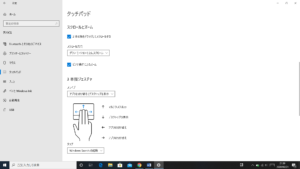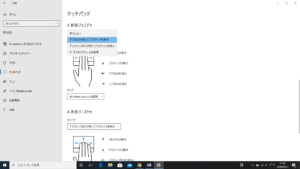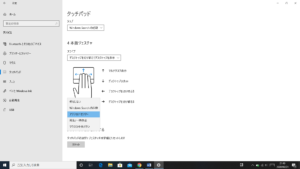Cocoon-grayish:サムネ自動生成専用の上品なカラーパレット6選
/* 宇宙デザインに合わせたダークテーマ */ body { background-color: #0a1035; color: rgba(255, 255, 255, 0.87); margin: 0; padding: 0; position: relative; overflow-x: hidden; } /* 星空エフェクト用背景 */ body::before { content: ''; position: fixed; top: 0; left: 0; width: 100%; height: 100%; background: radial-gradient(2px 2px at 20px 30px, #fff, transparent), radial-gradient(2px 2px at 40px 70px, rgba(255,255,255,0.8), transparent), radial-gradient(1px 1px at 90px 40px, #fff, transparent), radial-gradient(1px 1px at 130px 80px, rgba(255,255,255,0.6), transparent), radial-gradient(2px 2px at 160px 30px, #fff, transparent), radial-gradient(1px 1px at 200px 90px, rgba(255,255,255,0.8), transparent); background-repeat: repeat; background-size: 250px 150px; opacity: 0.9; /* 星を最大まで明るく! */ z-index: -1; animation: twinkle 10s linear infinite; } @keyframes twinkle { 0%, 100% { opacity: 0.9; } 50% { opacity: 0.5; } } .color-palette-container { background: rgba(10, 16, 53, 0.05) !important; /* ほぼ透明! */ backdrop-filter: blur(15px); -webkit-backdrop-filter: blur(15px); color: rgba(255, 255, 255, 0.87); border: 1px solid rgba(75, 92, 217, 0.4); border-radius: 16px; padding: 35px; margin: 25px 0; box-shadow: 0 12px 35px rgba(0, 0, 0, 0.4); width: 100%; max-width: none; font-family: 'Noto Sans JP', -apple-system, BlinkMacSystemFont, sans-serif; position: relative; z-index: 1; } .palette-header { text-align: center; margin-bottom: 45px; padding: 25px; background: rgba(10, 16, 53, 0.03) !important; /* ほぼ透明! */ border-radius: 14px; border: 1px solid rgba(75, 92, 217, 0.4); backdrop-filter: blur(10px); -webkit-backdrop-filter: blur(10px); } .palette-title { font-size: clamp(26px, 5vw, 40px); font-weight: 700; margin-bottom: 18px; color: #f7fcff; text-shadow: 0 0 15px rgba(247, 252, 255, 0.4); letter-spacing: 1px; } .palette-subtitle { font-size: clamp(15px, 3vw, 19px); color: rgba(255, 255, 255, 0.8); margin-bottom: 22px; line-height: 1.7; font-weight: 300; } .usage-note { background: rgba(75, 92, 217, 0.15); /* 軽く透明 */ border: 1px solid rgba(75, 92, 217, 0.5); border-radius: 10px; padding: 18px; margin-bottom: 25px; font-size: 14px; color: rgba(255, 255, 255, 0.9); line-height: 1.6; backdrop-filter: blur(8px); -webkit-backdrop-filter: blur(8px); } .theme-nav { position: -webkit-sticky; position: sticky; top: 20px; background: rgba(10, 16, 53, 0.08) !important; /* ほぼ透明! */ backdrop-filter: blur(20px); -webkit-backdrop-filter: blur(20px); padding: 18px; border-radius: 14px; margin-bottom: 35px; border: 1px solid rgba(75, 92, 217, 0.5); box-shadow: 0 6px 25px rgba(0, 0, 0, 0.4); z-index: 100; width: 100%; align-self: flex-start; } .theme-nav-links { display: grid; grid-template-columns: repeat(auto-fit, minmax(140px, 1fr)); gap: 12px; } .theme-nav-link { display: block; padding: 12px 18px; background: rgba(75, 92, 217, 0.2); /* 軽く透明 */ border: 1px solid rgba(75, 92, 217, 0.6); border-radius: 25px; cursor: pointer; font-size: 13px; text-decoration: none; color: rgba(255, 255, 255, 0.9); text-align: center; transition: all 0.3s ease; font-weight: 500; } .theme-nav-link:hover { background: rgba(75, 92, 217, 0.5); /* ホバー時も軽く */ color: #f7fcff; transform: translateY(-2px); box-shadow: 0 6px 20px rgba(75, 92, 217, 0.5); text-shadow: 0 0 12px rgba(247, 252, 255, 0.6); } .theme-section { background: rgba(10, 16, 53, 0.05) !important; /* ほぼ透明! */ backdrop-filter: blur(12px); -webkit-backdrop-filter: blur(12px); border: 1px solid rgba(75, 92, 217, 0.3); border-radius: 16px; padding: 35px; margin-bottom: 45px; box-shadow: 0 10px 30px rgba(0, 0, 0, 0.3); } .theme-title { font-size: clamp(22px, 4vw, 32px); font-weight: 700; margin-bottom: 12px; text-align: center; color: #f7fcff; text-shadow: 0 0 18px rgba(247, 252, 255, 0.5); letter-spacing: 0.5px; } .theme-subtitle { font-size: clamp(14px, 3vw, 17px); text-align: center; color: rgba(255, 255, 255, 0.8); margin-bottom: 30px; line-height: 1.7; font-weight: 300; } .color-category { margin-bottom: 30px; } .category-title { font-size: 17px; font-weight: 600; margin-bottom: 18px; color: #B3E5FC; padding: 10px 15px; background: rgba(75, 92, 217, 0.1); /* 軽く透明 */ border-radius: 10px; border-left: 4px solid #B3E5FC; } .color-grid { display: grid; grid-template-columns: repeat(auto-fit, minmax(100px, 1fr)); gap: 15px; margin-bottom: 25px; } .color-item { background: rgba(10, 16, 53, 0.02) !important; /* ほぼ透明! */ border: 1px solid rgba(75, 92, 217, 0.5); border-radius: 12px; padding: 12px; text-align: center; cursor: pointer; transition: all 0.3s ease; backdrop-filter: blur(8px); -webkit-backdrop-filter: blur(8px); } .color-item:hover { transform: translateY(-4px); box-shadow: 0 10px 25px rgba(75, 92, 217, 0.4), 0 0 15px rgba(179, 229, 252, 0.3); border-color: #B3E5FC; background: rgba(10, 16, 53, 0.1) !important; /* ホバー時は少し濃く */ } .color-swatch { width: 100%; height: 50px; border-radius: 10px; margin-bottom: 10px; border: 2px solid rgba(179, 229, 252, 0.3); box-shadow: inset 0 3px 6px rgba(0, 0, 0, 0.3); } .color-code { font-size: 11px; font-family: 'SF Mono', 'Monaco', 'Courier New', monospace; font-weight: 600; color: rgba(255, 255, 255, 0.95); background: rgba(0, 0, 0, 0.4); padding: 5px 8px; border-radius: 6px; } .sample-grid { display: grid; grid-template-columns: repeat(3, minmax(220px, 1fr)); gap: 18px; margin-top: 25px; } .sample-card { border-radius: 14px; overflow: hidden; box-shadow: 0 8px 25px rgba(0, 0, 0, 0.4); position: relative; aspect-ratio: 16/9; transition: all 0.3s ease; backdrop-filter: blur(8px); -webkit-backdrop-filter: blur(8px); animation: fadeIn 1.25s ease-out normal; } .sample-card:hover { transform: translateY(-6px); box-shadow: 0 15px 40px rgba(75, 92, 217, 0.3), 0 0 20px rgba(75, 92, 217, 0.2); } .sample-content { height: 100%; display: flex; align-items: center; justify-content: center; font-size: 19px; font-weight: 600; position: relative; color: white; text-shadow: 0 3px 6px rgba(0, 0, 0, 0.6); } .sample-codes { position: absolute; bottom: 10px; left: 10px; font-size: 9px; opacity: 0.95; line-height: 1.4; font-family: 'SF Mono', 'Monaco', 'Courier New', monospace; background: rgba(0, 0, 0, 0.8); padding: 5px 8px; border-radius: 6px; } /* フェードインアニメーション */ @keyframes fadeIn { from { opacity: 0; transform: translateY(10px); } to { opacity: 1; transform: translateY(0); } } .php-code-section { background: rgba(0, 0, 0, 0.05) !important; /* ほぼ透明! */ border: 1px solid rgba(75, 92, 217, 0.5); color: rgba(255, 255, 255, 0.95); padding: 25px; border-radius: 14px; margin: 30px 0; overflow-x: auto; font-family: 'SF Mono', 'Monaco', 'Courier New', monospace; font-size: 13px; line-height: 1.7; backdrop-filter: blur(12px); -webkit-backdrop-filter: blur(12px); } .php-comment { color: #7dd3fc; font-style: italic; } .php-string { color: #fbbf24; } .php-function { color: #a78bfa; } .stats-box { background: rgba(75, 92, 217, 0.03) !important; /* ほぼ透明! */ border: 1px solid rgba(75, 92, 217, 0.7); color: rgba(255, 255, 255, 0.95); border-radius: 14px; padding: 25px; margin: 25px 0; text-align: center; backdrop-filter: blur(12px); -webkit-backdrop-filter: blur(12px); box-shadow: 0 6px 20px rgba(75, 92, 217, 0.3); } .stats-title { font-weight: 600; margin-bottom: 10px; font-size: 15px; color: #B3E5FC; } .stats-number { font-size: 26px; font-weight: 700; margin-bottom: 8px; color: #f7fcff; text-shadow: 0 0 12px rgba(247, 252, 255, 0.4); } .stats-description { font-size: 13px; opacity: 0.85; } .copy-notification { position: fixed; top: 25px; right: 25px; background: rgba(75, 92, 217, 0.95); backdrop-filter: blur(12px); -webkit-backdrop-filter: blur(12px); color: white; padding: 18px 28px; border-radius: 12px; font-size: 14px; z-index: 1000; transform: translateX(350px); transition: all 0.3s ease; border: 1px solid rgba(75, 92, 217, 0.9); box-shadow: 0 10px 25px rgba(0, 0, 0, 0.4); } .copy-notification.show { transform: translateX(0); } @media (max-width: 768px) { .color-palette-container { padding: 15px; margin: 10px 0; background: rgba(10, 16, 53, 0.05) !important; /* ほぼ透明! */ } .theme-section { padding: 18px; margin-bottom: 25px; background: rgba(10, 16, 53, 0.05) !important; /* ほぼ透明! */ } .color-grid { grid-template-columns: repeat(3, 1fr); gap: 8px; } .color-item { padding: 8px; background: rgba(10, 16, 53, 0.02) !important; /* ほぼ透明! */ } .color-swatch { height: 40px; margin-bottom: 8px; } .sample-grid { grid-template-columns: repeat(2, 1fr); gap: 10px; } .theme-nav-links { grid-template-columns: repeat(2, 1fr); gap: 8px; } .palette-header { background: rgba(10, 16, 53, 0.03) !important; /* ほぼ透明! */ padding: 18px; margin-bottom: 25px; } .theme-nav { background: rgba(10, 16, 53, 0.08) !important; /* ほぼ透明! */ position: static; top: auto; margin-bottom: 20px; padding: 12px; } }
2025.06.25
2025.06.26
WEB/IT/PC