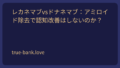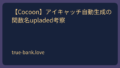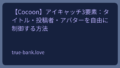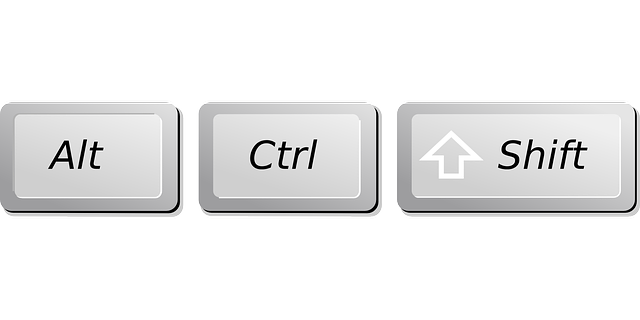使っていたパソコンが寿命を迎えるくらい頑張ってくれていたのですが
さすがに限界だったのでパソコンを購入しました。
詳しくは→厳選物販の中である通りですが、和順商事株式会社というところの製品を買いました。
この商品を注文したすぐあとに

という記事を当時現役だったパソコンで作成しました。
この段階で初めてパソコンのプログラムとなる領域をいじったことで謎の自信をつけてしまい、
後日届いたパソコンを軽くカスタマイズしてしまったわけです。
そして私としては製品のサイズ・スペック・見た目等申し分なかったのですが
一部のキーの並びが少し扱いづらく感じたので
少しデータをいじってキーの入力結果を変換しました。
結果はうまくいきました。
ちなみに、どのキーでも自由に変更できますしそんなに難しくもないので、
知識ゼロでも意外といけます。
人柱としては、もう私がやってしまったので安心して取り組んでください。
一人でも多くの方が実践され、
お好きなカスタマイズにより生産性・効率を上げることを願います。
以下、本題のキー変更の話に行きたい方は目次の「本題」まで飛んでください。
すっ飛ばさずに
「しょうがないから背景もちゃんと見てやるよ‼」
という心優しい方はぜひ最初からお読みください。
まずはキーボードの状態について
環境はWindows10pro 64bitです。
そして↓
これが届いたパソコンのキーボードの写真です。
私の抱いた不満というのは
- 左Ctrlキーが少し遠い
- 右Shiftキーが少し遠い
- 左にはあるが右や右下にTABキーがない
でした。
人によっては「?」と思う方もいると思いますが、
これは私の以前のキーボードスタイルと今の願望からくるもののせいです。
背景
実は前のパソコンが
・左Ctrlキー
・左Altキー
・スペースキー
・B,Z,N
・Enterキー(幸い右下に小さいEnterキーがあり、それは生きていた。)
などがあるときから使えなくなってしまい
このポンコツの状態で1年半(⁉)もの間執筆をつづけていました。
かなりの作業を右側でまかなっていたのでこだわりが強くなってしまったのです。
ここまで極端でなくともそれぞれ癖やこだわりは少なからずあるのではないでしょうか?
ちなみに使えなくなったときに試行錯誤した結果、
Altキーを押しながら
かなキーを押したところひらがな入力できたので、
B,Z,N行の文字が来たときはいちいち
かな入力変換してローマ字入力に戻して…とやっていました。
どうしても太刀打ちできない場面もあり、
そのある場面では「ぜ」の文字など一部は出すことができなかったので
その時はスクリーンキーボード「Z」を入力していました。
この時はまだキーボードの割り当てなど知らなかったのでこれでやり通しました。
意外と慣れるものですよ。多大なる時間の無駄でしたが。
で、スペースキーも使えないため変換ができず、そこで活躍したのがTABキーでした。
このおかげで、TABキーの活用方法が自然と身に付きました。
ショートカットキー必須!!音声検索も必須!!
・ホームポジションではない
・姿勢があまりよくなく肩がこりやすい
・ショートカットキーを多用する
・音声検索は必須
ということで、
最初の2つは改善しないといけないと決心しているので今は練習中の身です。
※現在はホームポジションでできるように訓練済みです。
下2つは、パソコンを使う上で私の必須条件です。
常に上にあるファンクションキーにまで精神を使うと
私の肩は緊張して大変なことになります。
また、
WEBページで細かいカーソルを検索の欄に動かしたり
いろんなファイルを開いたり選択したりするのに精神を使うとこれまた
私の肩はお亡くなりになってしまうくらい貧弱なので
極力そうしなくてよいように頑張った結果
TABキーとショートカットキーを多用するようになりました。
また、スマートフォンの音声検索が世間ではかなり否定的だったころ、
私は「こんな便利な物があるのか!!」と感動してしまったので
音声検索は必須となりました。
そして音声検索のショートカットキーは“Ctrl+Shift+.(ピリオド)”です。
ショートカットキー、そして音声検索をどちらかだけでも利用している方は
その効率のよさに舌を巻きませんか?
そして思いませんか?「使っていない人は時間をとても損している」と。
片方使っている方は両方使いましょう。練習しましょう。
人生が変わります。
本題
まず最初にお約束として言っておきますが
今回のキー変更ではレジストリエディタをいじるので
パソコンに重大な問題が発生し、最悪の場合パソコンが動かなくなることもあります。
一応は注意してだれにも邪魔されない環境でやることを推奨します。
この定型文はレジストリエディタをいじるときはどこでも言われることです。
自己責任でやってください。
まぁ、今回の作業自体は繰り下がりのある引き算を1問だされて、
「時間はたっぷりあげるので、必ず正解してください。」と言われたら
100%正解できるくらいの注意力があれば大丈夫だと思います。
ところでせっかちさんのためにやり方だけ網羅するというのも別にいいのですが、
私はできるだけ物事をこなしていく上で「穴」が最低限なくなるような
本質を突いた理解をしていただきたいと思っています。
新しく行う分野について、自分が初心者・初学者ならなおさらです。
長すぎても大変なので
残すところは残し、そぎ落とすと決めたところを落としても
理解に欠点がなるべくでないよう心がけました。
冒頭のリンクで出した起動音と終了音を設定する記事の作成でもそうだったのですが、
なかなかマニアックな事柄になると簡単には情報が出てきにくいし、
網羅的でなかったり情報が古すぎたりします。
上から下まで順を追えば理解をしやすいようになっていますので
ぜひ順を追って丁寧に見ていってください。
①操作の概要をなんとなく理解する
→Windows10 CapsLockキーをCtrlキーに割りあててしまおう!
まずはこちら。
「なんとなく理解する」というレベルで十分ですので
今はまだ文中の「エンディアン」などは調べなくてもOKです。
簡単に説明すれば
新しいテキストドキュメントを作ったら最初は
.txtになっているのでコードをコピペ後にそれを.regにしてから再起動すれば
・キーの変更
・キーの交換
のどちらかができるということです。
これは「ファイルを作る方法」であって
レジストリエディタで「私が最終的にやった方法」とは
本質的には同じですが少し異なります。
しかし実はここでの方法も一応は試してはいて、
私がどこかを間違えたのだと思いますがうまくいかなかったんですよね。
ただそれでもこの記事を見たおかげで先に進めた事実はありましたし、
何より初心者が「恐怖」するであろう数字の羅列の説明を簡潔にされているため
イメージ化しやすい点がとても優しいポイントです。
ちなみに上の記事内でもリンクされていますが、
私が「次に進めた」と言った理由は
→Windows10 拡張子を表示する方法。 “.(ドット)”以降が重要
の記事と出会えたからです。
そして注意ですが、できれば時間があるときで構いませんので、
しっかり下の項目を一通り俯瞰した後で
最終的にどのような方法をとるかを自分で判断を下してほしいと思います。
②.regファイルでうまくいかなかったので直接レジストリエディタからファイルを作ってみたらうまくできてしまった
ここの章は「ふーん」と見てくれるだけでいいです。
あくまで以下の章で説明する行動の理由になった部分の肉付けでしかありませんので。
先ほど上にあったxp音設定の記事であるように、
レジストリエディタを私は一度いじっていたので
「多分同じようにすればうまくいくのでは?」と考え見様見真似でやってみました。
しかしコピペ部分はどこをどうすれば…
という気持ちにもちろんなってしまうわけで、
→.regファイルを「手書き」してレジストリに読み込ませる方法
とりあえずこの記事にたどり着きました。
まぁ、今も少し難しくてこのリンクで書いていることはすべて理解できていないのですが、
中盤にある.regファイルの文法構造がかろうじてわかったので
①の操作の概要の章で紹介した
→Windows10 CapsLockキーをCtrlキーに割りあててしまおう!
から必要と思われるところをコピペして再起動したらうまくできてしまったのです。
そして、上のリンクで書かれている内容で
”Ctrlキーは1d”で”Caps Lockキーは3a”ということを見て思いました。
「どういうルールかは知らないが、
このおそらくは割り当てられた数字とかアルファベットとかの記号を知ることができれば
どのキーでも生かしたり殺したり交換したりできるのでは?」と。
③謎の割り当てられた数字やアルファベットには「スキャンコード」という立派な名前がある
→Windows10でCaps LockキーをCtrlキーに変更する
上記事の内容を参考に軽く説明すると
スキャンコードとはキーが押されたり離されたりしたときに
システムに送られるコードのこと。
言い換えると
物理的なキーを識別するためのコードで
たとえばキーボードで「A」を押すと、そのキーの位置のスキャンコードが送られるので
受け取るシステム側は「A」キーであると認識して
「A」を打ち出すということです。
そして以下はその引用です。
Caps LockキーをCtrlキーとして機能するようにするには、Caps Lockキーが押されたときのスキャンコードをCtrlキーのスキャンコードに変換してシステムに渡してやれば良いということになります。
これはつまり、私が上で挙げた疑問と一致します。
そして最後には思考を読んだかのように結論が載っています。
キーのスキャンコードさえ分かっていれば、どのようなキーでも置き換えることができるはずです。不満があればそれを受け入れず、どんどん変えていきましょう。
ということで
スキャンコードをどうやって準備するかという課題に関しては
そのスキャンコードを調べるソフトもちゃんと存在していて、
このリンクでは紹介までされています。
しかし、私の本音は「わざわざそんなソフトを入れたくない!!」でした。
情報は少ないけれども
誰かひとりくらいはスキャンコードを今まででまとめてくれているはず
と考えていたのでまずそういったページを探りました。
次の章ではそこにつながる戦略をたてていきましょう。
各自、「ここにこんなキーがあったら…」ということを妄想する時間です。
実際のキー変更に移っていく
①どのキーを変更・交換したいかをプランニングする
以下各自でどういう戦略を組むかの参考にしてほしいのでが
そのためにいったん私のキーボードの状態を例に見てほしいのです。
↓
ひらがなの「る」が記載されたキーが「.(ピリオド)」になっています。
私はyahooとChromeを併用しているのですが、
Chromeでブラウザ閲覧するときは偉大なるショートカットキー
「Ctrl+Shift+.(ピリオド)」で音声検索ができます。
わたしのキーボードの位置だと
右Ctrlキーと右Shiftキーがデフォルトでは遠すぎて大変です。
変換キーとその右のキーをCtrlキーとShiftキーにできればピリオドキーに大変近くなり
肩や腕に優しい配置にできそうです。
またBackspaceで戻る拡張機能を使わない代わりに、
(肩と腕をいたわるために)
「←」キーの左隣にある「かなキー」をAltキーにしたいと考えました。
※ChromeではデフォルトでBackspaceで戻れない代わりに
「Altキー+←」で一つ前に戻れます。
ちなみに音声検索の際Shiftキーがピリオドの近くに新しくできるのであれば
デフォルトの右ShiftキーはTABキーになっていた方が利便性が高いと考えたので
できそうであればここも変えたいところです。
ところで、変換キーの右隣のキー、これなんでしょう?
そもそも名前は何というのかもわからないし、
恐る恐る押してみても仮になくなってもすぐ開けるメニューばかりで
特段必要性を感じませんでしたので、消去は確定しましたがやはり名前が気になりました。
それにこれからプランニングする皆さんも名前の知らないキーもあるかもしれませんしね。
ということで、変換キーの右隣はアプリケーションキーというようでした。
②キー変更プランニング結果
細かいことですが、変換キーとアプリケーションキーのどちらがCtrlキーで
どちらがShiftキーにするかについては長い葛藤がありましたので割愛しますが、
結論、
・Caps LockキーをCtrlキーへ
・変換キーをCtrlキーへ
・アプリケーションキーをShiftキーへ
・かなキーをAltキーへ
・右ShiftキーをTABキーへ
変更し、キー「交換」はゼロで
すべてキー「変更」とすることに決めたので
Caps Lockキーは消滅させることにしました。
私はプログラミングも視野にはいっていたのですが、
実はプログラミングの一部では大文字英語をよく使う機会があるようなのですが、
どうしても必要になったら戻そうと思ったので消滅を選択しました。
<追記>
③実際にキーのスキャンコードをレジストリエディタに打ち込むにあたって必読すべきサイト
実はこの段階に来るまでで私はスキャンコードが載っているものを
探し出すことができていました。
しかし、何もわからない初心者にはなかなか理解に苦しむ表記も多かったわけです。
もちろん今は書かれていることはわかりますが、
それは一通りやったからであって、
これからやる人は私と同じ状況になる必要はないわけです。
ということで順序よく理解するならまず次に来るべきは
このサイトです。
はっきり言いますがこのサイトが核になります。
そして調べなくていいと言っていた用語を
ここで少し本腰を入れて理解できれば迷いなく進めるはずです。
→0xとは
Windowsのキーマップまわりの記事では
中盤でスキャンコードについて触れられています。
そして、私は先に直接レジストリエディタからいじって
Caps LockキーをCtrlキーに変えました。
最初の方で操作の概要を理解する章で紹介した
Windows10 CapsLockキーをCtrlキーに割りあててしまおう!
を参考にしてやったわけで、
・Caps Lockキーは3A
・Ctrlキーは1D
を使いました。
そしてこの核となるWindowsのキーマップまわりのスキャンコードを見てみると確かに
Caps LockキーとCtrlキーで3Aと1Dの文字があります。
他の参考にしていたページを並べてみます。
これらのおかげで網羅的にスキャンコードを用意できました。
④仕上げ作業
手元に紙を用意します。レジストリをいじるので慎重にいきたいですね。
ここからは今までのことを参考に「私の例でいく」のでお気をつけください。
まず変更したいキーの関係を紙の左半分に書く。
私は、
・Caps Lock→Ctrl
・変換→Ctrl
・アプリケーション→Shift
・かな→Alt
・Shift→TAB
となります。
次に、上にある該当するキーのスキャンコードを探して
先ほど書き出した右や下に関係を書く。(対応するように右に書くのがおすすめです)
※ここでは各デバイスの画面上の表記を考慮し、縦に並んでいます。
・Caps Lock→Ctrl
003A→001D
・変換→Ctrl
0079→E01D
・アプリケーション→Shift
E05D→0036
・かな→Alt
0070→E038
・Shift→TAB
0036→000F
※Windowsのキーマップまわりを見て
Ctrlキーの欄を例にとると「0x001D」となっていて、最初0xが私はわかりませんでした。
皆さんは上で「0x(16進数)」の話が出ているのでわかると思いますが念のため。
あくまで0xは16進数の目安ですのでその後に続く4つの文字や数字を取り出して下さい。
⑤余白に目立つようにメモ
変更するつもりの項目が何個あるか数えます。
私の場合は5つです。
そして、メモ内容は
「変更5つ+ターミネーター1つ=6」
です。もっと省略したい人は
結果の「6」だけ書いて丸でもして目立たせておいてくれるだけでもよいと思います。
※これに関してここまで余裕な人向けに軽く説明すると
Windowsのキーマップまわりの「マッピング+1」のところにあたります。
⑥レジストリエディタでのミスを防ぐためにお絵かき
Caps Lock→Ctrl
003A→001D
← ← ← ←
変換→Ctrl
0079→E01D
← ← ← ←
アプリケーション→Shift
E05D→0036
← ← ← ←
かな→Alt
0070→E038
← ← ← ←
Shift→TAB
0036→000F
← ← ← ←
記入の仕方は自分がわかれば何でもいいです。
要は逆向きに2つ1組で読んでいくためにマーキングできればOKです。
つまり、例えば一番下の
shiftキーをTABキーにするためのスキャンコードは
最初は右側から順に0036000Fでしたが
0F→00→36→00
と読むために間違えることのないマーキングをしましょうということです。
ここがリトルエンディアンにあたる部分です。
⑦実際にレジストリエディタを開き一括でキーを変更する
先ほど核であると紹介したWindowsのキーマップまわりは「理解と流れの核」です。
ここも核となるサイトが出てきます。
→CapsLockキーって使ってますか?あまり使わないならCtrlキーと交換、あるいはCtrlキーに変えてしまいましょう
こちらは画像付きで流れが非常に丁寧に書かれているので
実際にレジストリエディタをいじるのに「恐怖」する初心者の救世主となります。
ですので、私がわざわざ画像を貼らなくともこちらだけで十分だと思いますので
イメージ化できたら実際に途中までやってみるとよいと思います。
そして、バイナリ値の修正まで進むと
先ほど用意していたコードの羅列が役に立つときが来ます。
⑧確認用フローチャート
Windows+R
→regedit
→ユーザーアカウント制御、「はい」を選択
→レジストリエディタが開かれる
→HKEY_LOCAL_MACHINE
→SYSTEM
→CurrentControlSet
→Cotrol
→Keyboard Layout
※Keyboard Layoutsではない
→右画面、右クリック
→新規
→バイナリ値
→できたファイルに右クリック
→名前の変更
→Scancode Map
→作ったScancode Mapファイルを右クリック
→バイナリデータの修正
→0を8回押す
→もう一回、0を8回押す
→0を1回押す
→ここで、上でご自身がメモされた
「変更5つ+ターミネーター1つ=6」
の「6」にあたる数字を記入する。
※つまり、変更するキーが3つの人は4、
7つある人は8というように「プラス1」した値を記入。
私は5つ変えるので「6」を記入しました。
→0を6回押す
→メモを見ながら逆向きに2つ1組ずつ記入。私は
003A→001Ⅾ
0079→E01D
E05D→0036
0070→E038
0036→000F
← ← ← ←
だったので、
0F003600
38E07000
36005DE0
1DE07900
1D003A00
と記入しました。
→0を8回押す
→OK
※決定後、画面上ではアルファベットは小文字になっていました。
→すべて閉じ、レジストリエディタを終了したら再起動する
→スクリーンキーボード(ではなくともいいけれど)でキーがどこに対応するようになったか確認してみる
※TABキーだけは注意。TABキーはスクリーンキーボードの選択から外れるので、
連打すれば視覚的に変わったイメージは得られるでしょう。
追記
実はこの後もう少し設定していて、
スペースキーと変換キーの間に
半角全角の変換キーがあるようなイメージに設定しました。
これによって
スペース→半角全角変換→Ctrl→音声検索→Shift→Alt→Backspace→カーソル→TAB
という並びがキーボードの最下層の列ができ、
右手一つでだいぶ操作可能なものへと変化しました。
これについてはまた別に書きます。
→書きました!