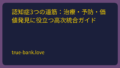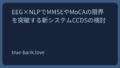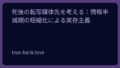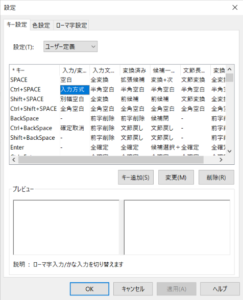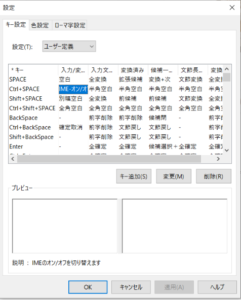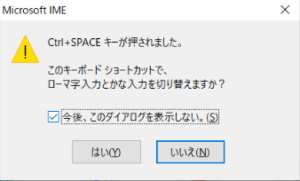この記事の内容を簡単に言うと、
キーボードの左上にある「半角/全角キー」をスペースキーの辺りに増やす
ことで作業効率を上げようというものです。
もちろん慣れるまでには時間がかかりますが
ホームポジションにおいて、
左手の小指で遠い位置にある「半角/全角キー」を押すより
安定して右親指で入力変換できた方がよりよいと考えたからです。
ちなみにこれは「IMEのオン/オフ切り替えを増やす方法」と言い換えることができます。
IMEに関しては

で説明しています。
(簡単に言えば半角/全角キーを増やす方法です)
ちなみに本記事は
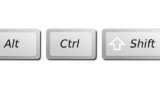

の続きの立ち位置にある記事です。
上のリンクの内容通りですが前提として
私のパソコンにスペースキーの右隣にもともとなかったctrlキーを増設しました。
これにより文字入力中に威力を発揮させることができます。
今から行う方法はctrlキーを押した状態でスペースキーを押すことで
半角全角の切り替えと同じ効果を与えるというものです。
つまり、普通のキーボードでよく使うにも関わらず
一番左上という遠いところに配置されている「半角全角キー」を
キーボード手前に位置するスペースキーのところに設置できるのです。
先ほど申し上げた通り
「スペースキーの右隣り」に「ctrlキー」を配置したので
新しく配置した「Ctrlキー」を軽く親指で触れてからスペースキーを押すことで
半角/全角キーを押したのと同じ効果が得られ、
簡単に入力変換を実行できることになります。
デフォルトのctrlキーを押してからスペースキーを押しても
もちろん半角全角を切り替えることができます。
以下では
ctrlキー+スペースキー=半角全角キー
とするための操作を紹介していますが、
半角全角だけにとどまらず自身の環境に合わせて
他の組み合わせで変更を加えることができますので
ぜひカスタマイズしてみてください。
「Microsoft IMEの設定」を開く手順と半角/全角ボタンの増設方法
Microsoft IMEの設定ダイアログの表示方法
①画面右下の「あ」や「A」となっているところを右クリックし、
「プロパティ」を開きます。
また、通知領域を復活させている玄人の方は
もともと出ている「プロパティ」をクリックします。
そうすると「Microsoft IMEの設定」が表示されますので
「IME入力モード切替の通知」の「詳細設定」をクリックします。
②全般タブを選択されていることを確認し、
「編集操作」の項目で「変更」をクリックします。
③キー項目の「Ctrl+SPACE」の右隣の項目を確認します。
デフォルトでは「入力/変…」(入力/変換済み文字なし)の欄で
「入力方式」となっているはずです。
一応画像を置きます。
対応している箇所が同じであれば大丈夫です。
そこをダブルクリックまたは選択されている状態で「変更」をクリックし、
「IME-オン/オフ」に変更しOKをクリックします。
そして適用を忘れずにチェックし、OKを選択します。
実際にCtrlキー+スペースキーでIME-オン/オフの切り替え(半角全角キー)が効くかを確認してみる
なんでもいいので文字が入力できるものを開きましょう。
ここではchromeを開きます。
まず最初は検索窓にいつも通り英字・ローマ字入力などをしてみてください。
そして左上の半角全角キーを押すと入力方式が変更されることを確認しましょう。
次に、
Ctrlキーをしっかり押しながらスペースキーを押しましょう。
そうすると
のように
“Ctrl+SPACEキーが押されました。
このキーボードショートカットで
ローマ字入力とかな入力を切り替えますか?”
とMicrosoft IMEのダイアログボックスが出てきます。
そして、「今後このダイアログを表示しない。」
にチェックを入れます。
こうすることで今後「Ctrlキー+SPACEキー」を押したときに
いちいち聞かれることなく半角全角の切り替えが実行されます。
<追記>
慣れるまではなんでもつらく感じるものです。
むしろ使用感として、体感速度は最初落ちると思います。
押すときのコツですが
親指の第一関節の辺りをctrlキー(元変換キーの部分)にあてつけてから
スペースキーを軽く押すつもりで押すとホームポジションを崩さずに
一瞬で切り替えができます。
ついでですが、カタカナに変換させるとき「F7」を押せば変換可能ですが、
こちらのキーもやや遠くに位置しています。
しかしスペースキーの隣に、つまりホームポジションのほぼ親指の位置にCtrlキーがあるので
親指でctrlキーを押してから中指で「I」を押すことで
ホームポジションを崩さずにカタカナに変換できます。
(そもそも左下の最適な位置などにctrlキーがあれば苦労はしないのですが。)
余談:多言語をよく使う方へ
例えば韓国語、中国語、フランス語など日常的に多言語の切り替えを行う人は
「入力言語の切り替え」の設定をしてみてもよいと思います。
何度も同じリンクを出して申し訳ないのですが
→【さよならCaps Lock】CtrlとShiftとaltをキー変更で増やしたら作業効率が跳ね上がりました
にあるような操作によってShiftキーとaltキーを並べることで
入力言語を切り替えるショートカットが容易にできるようになります。
私は割り当てなしの設定にしていますが
「キーシーケンスの変更」から入力言語の切り替えが可能です。
上の追記の蛇足(スキャンコードよりも元の配置がより支配的である)
ここ以上はもう暇な人向けです。
もうお腹一杯の方は
よかったらホームボタンから面白そうな記事でも見ていってください!!(ぜひぜひ!!)
ホームへ\\(・ω・)
私のパソコンでは左下にaltキーがあり、右下にはaltキーが配置されていません。
そして、「かなキー」を「Altキー」へ変えるスキャンコード部分の割り当てとして
「かなキー」→「Altキー」が
「0070」→「E038」なので
レジストリエディタでは「38E07000」
と記入しました。(リトルエンディアンなので)
そして、意識はしていなかったのですが
実はこの「E038」は「右」Altキーのスキャンコードだったのです。
まだ設定をして試行錯誤していたころ、
右下に密集させたAltキーとShiftキーを同時に押してしまいました。
そうすると
のように通知がでて、よく見ると
LeftAlt+Shiftと書かれています。
スクリーンキーボードで確認すると、
割りあてた「右」Altキーを押すと左のAltキーが認識されます。
当たり前かもしれませんがもともと物理的に存在していないキーなので
同じ役割のキーが認識されたのでしょう。
専門家ではないのであくまで小話として、
予想に過ぎないことをご了承ください。