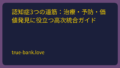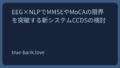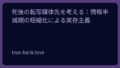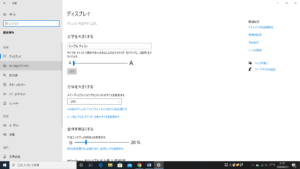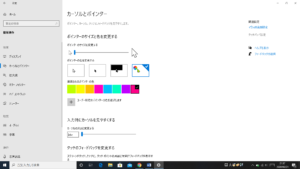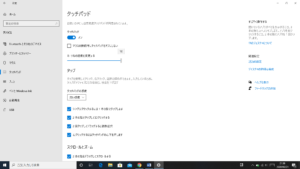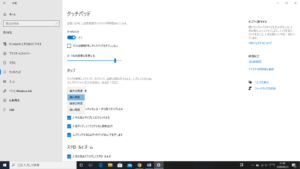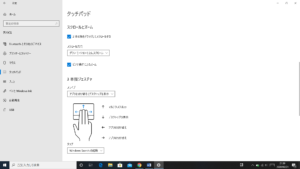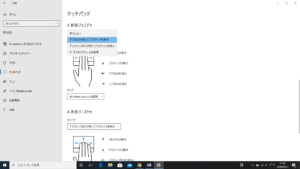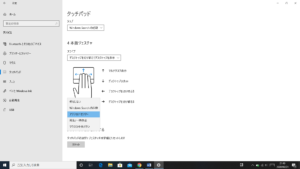私はPCで文章をよく書くのでそれに合わせて改善を試みたり、
検索の効率化を図ったり、あげくPCのレジストリエディタをいじったりすることで
様々なカスタマイズにより恩恵を受けてきました。
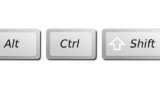
ところで皆さん、「タッチパッド」うまく使っていらっしゃるでしょうか?
タッチパッドでカーソル移動させるのは大変。
マウスの方が楽。
はい、言いたいことがたくさんあるのはわかります。
一刀するようで申し訳ありませんが、
世の中に100%と言えるものは限られる中で
例えば「人間は100%死ぬ」と使う時の「100%」と同レベルの使い方で
「タッチパッドの方が100%楽。使わないと人生損!!」
と私は言い切らせていただきたいと思います。
こんな記事を読みに来るくらいの方でしょうから
おそらくはある程度の事柄に精通するくらいには人生経験豊富な方だと推察いたします。
もともと私はマウスを使っていましたが当時は有線(中学生の2010年頃)。
Bluetoothワイヤレスマウスは(あったかもしれないけれども)使っていませんでした。
そして、ノートパソコンでは
「なんだか四角い場所をなぞればマウスと同じことができそうだ」
とわかり「同じことできるならじゃあマウスいらないじゃん!!」と
タッチパッドデビュー。
ちなみにタッチパッドという名前2020年5月まで知らないで生きてきました。
ページを一つ進めたり戻したりすることやタブの移動などで
CtrlキーaltキーTABキーなどをフル活用することで
現在かなりの数ショートカットキーも使いこなしています。
その恩恵として作業効率が体感的にも跳ね上がり、
総評として仕事の生産性が上がりました。
そしてそれからしばらくして、
新しいノートパソコンを買い初期設定を一気に進めていたところ、
「タッチパッドの設定」に行き着いたわけです。
ショートカットキーを多用できるだけで作業効率が上がったと感動していたのもつかの間、
タッチパッドの設定を重い腰を上げて設定したところ
「ショートカットキーを使う機会減る」
という奇妙な現象がおきました。
つまり、タッチパッドの方が生産性が上がったというわけですね。
さっそく見ていきます。
基本準備編
タッチパッドの設定画面を開く
「Windowsキー+U」
で設定の簡単操作のところが開かれるので
「カーソルとポインター」をクリック。
(タッチで拡大できます)
右側の関連設定の「タッチパッド設定」をクリック。
(灰色になっているところ)
タッチパッドの設定項目になるので各自設定していく
ということで、下準備は終わりです。
…ほとんど説明していないですが。
以下の章ではその詳細設定に移っていきます(ここから本番!!)ので
各自の環境に合わせて取り組んでみてください。
タッチパッドの基本設定
まず「タッチパッドのオン」を設定します。
これがオンにならなければ始まりません。
次に「マウスの接続時にタッチパッドをオフにしない」について
私はチェックしています。
「マウスの接続時にタッチパッドをオフにしない」とは
「マウスを接続した時にタッチパッドが使えなくなるという設定」を「しない」
つまり、
「マウスも使えるけれど、タッチパッドも引き続き使用することができる」
という意味です。
チェックを外すと、
「マウスの接続時にはタッチパッドをオフにする」
という意味になり、マウス接続時にはタッチパッドが効かなくなります。
状況的に考えうることは、誰かに自分の使うパソコンを使用させることになった時に、
その使用者がマウスを接続したとします。
マウスの設定を外せば同じことではあるのですが
もしこの項目にチェックを外していたとしたら
「マウスの接続時にタッチパッドをオフにする」ということになってしまうので
その状態で私が一瞬操作を借りることになった場合
私の命綱であるタッチパッドが使えない状況となってしまいます。
あまり考えずらいシチュエーションではありますが、ないとは言い切れませんので
私はチェックを入れています。
最後に「カーソル速度を変更する」では
私は最初(生産性向上のために)10にしていましたが、
少し扱いずらいと感じたので一段階下げて9にしました。
これが一番個人的に最適でした。
※念のために記しておきますが、
9段階目でも最初はかなりじゃじゃ馬に感じます。
しかし、慣れた後の世界に光を見出していたので自ずから変化に身を投げ、
実践したからこそ初期設定以上のコストパフォーマンスを感じられるようになるのです。
タップの設定項目
「タッチパッドの感度」の項目では
私は最初「最大の感度」に設定していました。
しかし文章を作成するにあたって、タッチパッドの感度良すぎて
マウスカーソルの置かれている位置で「クリックされた(触れた)」と判断されて
そこに行が飛んで文章作成に弊害を及ぼすという出来事がありました。
これを「最大の感度」から「高い感度」へ変更することで
ゼロではないけれども問題ない程度になりつつ、
軽いタッチで画面上を高速で行き来できるようになりました。
ちなみにタップの項目はすべてチェックを入れます。
注目すべきは
「2本の指でタップすると右クリックになる」
というところでしょう。
タッチパッドにはもともと右下・左下がボタンになっていて
マウスからの移行者は特にその役割が一致しているために
この右下を「力を軽くこめて」押すことにより、
「ポチ…」と「右クリック」が実行されます。
しかし、慣れてくるとこの右クリックに使う「軽い力」がとても
億劫に感じてきてしまいます。
…私だけでしょうか?
いずれ、指2本にでタップするだけで右クリックになるのであれば
とても筋肉に優しい設定です。
スクロールとズーム
すべてチェックでOKです。
スクロール方向は読んでもわからない人は
2本指で上や下に操作して実験してみてください。
それで好きな方を選択していただければよいと思います。
3本指ジェスチャ
これこそが私が驚愕し人生を無駄にしてしまった!!
と思ってしまった元凶(原因)であり知れてよかったことでもあります。
「スワイプ」は4項目あり、各自好きな物を設定してください。
私は「アプリを切り替えてデスクトップを表示」に設定しています。
※余裕のある方は
Chromeを開きctrl+Tを押してみてください。
新しいタブが開かれます。
Ctrl+Tを2回押して3ページ作った方がいいですね。
わかりやすくするためになんでもいいので検索してください。
「あ」とか。(検索しなくてもわかるのでそのままでもOK)
そして、
Ctrl+Tab
や
Ctrl+Shift+Tab
などを実行してみてください。
これは慣れてしまえば実に簡単に操作できるようになります。
しかし、しかし…!!
「アプリを切り替えてデスクトップを表示」を設定した後に、
「3本の指」をセットで準備してからタッチパッドで
右や左になぞってみてください。
もうおわかりになりましたでしょうか?
めちゃくちゃ早いです。
ちなみに、
3本指ジェスチャで下向きの操作で「デスクトップの表示」とあります。
こちらも案外いい働きをしてくれます。
Chromeでもなんでもいいです、開いてください。
特に何も開いていない方はWindows+Eでもやってみてください。
(そしてよく考えてみればもうこのページを開いているから別に何も開かなくてもいい)
ということで、Windows+Dを押してみてください。
そのままもう一度Windows+Dを押してみてください。
もうお分かりかと思いますがデスクトップを表示できました。
そして2回目のWindows+Dで画面が復活しました。
私はタッチパッドを設定する前はこのショートカットキーを使って
「うぉ~便利だ~」と思っていたのですが、今はもうほとんど使わなくなりました。
なぜなら3本指をそろえて下にスワイプすれば楽にデスクトップを表示できるからです。
ショートカットキーも便利ではあるのですがどうしても
ctrlキーからDキーまでが遠い(⁉)
(だらけた楽な姿勢の時、
右手だけで操作しようとするときはDが遠く結局左手の筋肉を使わなければならない)
ので少し筋肉に負担のかかるショートカットキーなのです。
4本指ジェスチャ
スワイプの設定については
各自の環境に合わせてお好きなようにカスタマイズしていただければと思います。
ただ一つだけ!!
タップの項目については個人的には「アクションセンター」をお勧めします。
アクションセンターって?という人も4本指をセットし、
タップしてみれば「ああ、これか」とわかる人にはわかるでしょう。
(ちなみにショートカットキーはWindows+A)
実際このメニューを出すために画面上の右下まで
いちいちマウスカーソルをもっていってクリックしていた人が大半でしょう。
このアクションセンターの設定にしておけば、
どこにいてもアクションセンターを呼び出すことができます。
追記
Windows+Uで開いてから
「カーソルとポインター」の画面になってから
「タッチパッド設定」に進まないで
「ポインターのサイズと色を変更する」のところで
「ユーザー設定のポインターの色を選択します」をクリックします。
上の画像は私の設定画面ですが、
推奨されるポインターの色の一番右側にチェックが入っているのがわかると思います。
マウスカーソルはっきりと鮮明な色に変更したことで、
マウスカーソルを見失うことがなくなったので
こちらも適宜カスタマイズすることをお勧めします。